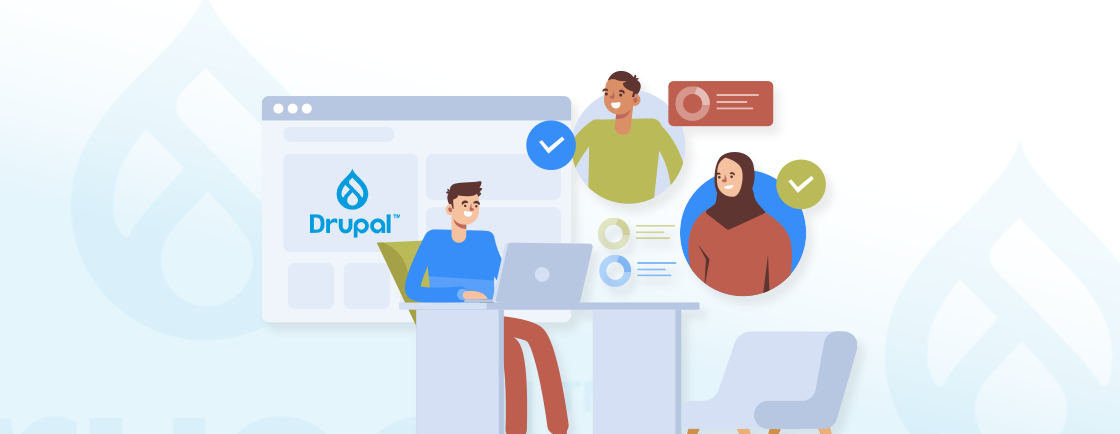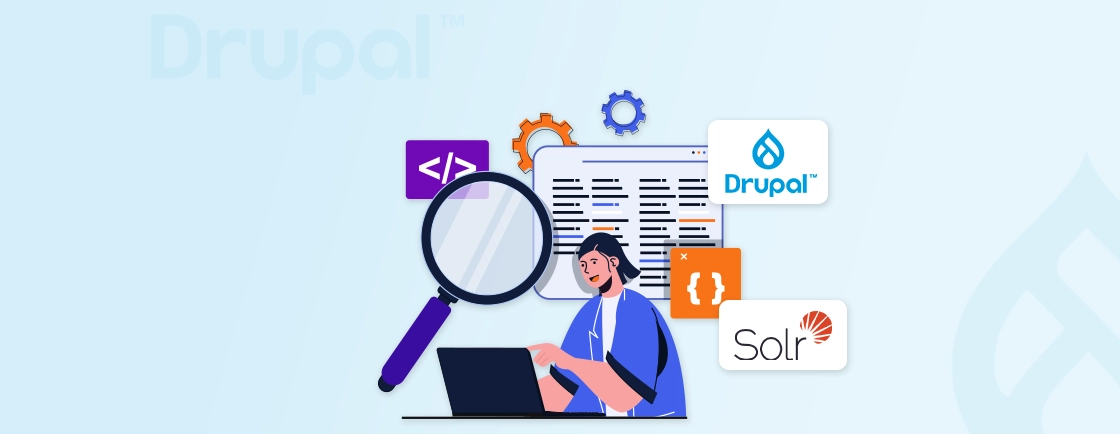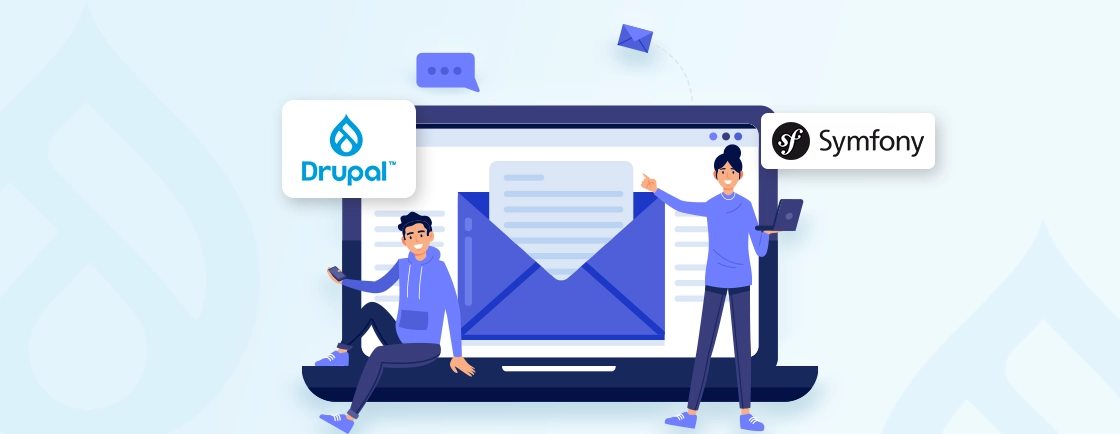Table of Contents
Font Awesome is a popular icon library that offers a vast collection of scalable vector icons. You can enhance your Drupal site’s visual appeal and user experience with the Font Awesome Icons module. These versatile icons can be used to create a more intuitive and engaging interface, guiding users effortlessly through your site.
In this blog post, we’ll learn the process of installing and using Font Awesome icons in your Drupal projects. We’ll explore the benefits of using Font Awesome and how Drupal development experts customize the icons.
Additionally, we’ll dive into the best practices you can follow when using Font Awesome in Drupal. With that said, let’s start!
Why Use Font Awesome Icons in Drupal?
Font Awesome is a widely used icon set that offers numerous benefits for web development, especially when integrated with Drupal. Here are several reasons why you should consider using Font Awesome Icons in your Drupal projects:
- Highly Scalable: Font Awesome provides a consistent set of icons that work across different platforms and browsers. These icons are scalable, which means they maintain their quality when resized, making them perfect for responsive designs.
- Simple Integration: Adding Font Awesome icons to Drupal is straightforward, thanks to the Font Awesome Icons module. It allows you to easily incorporate icons into your content fields and blocks without needing to write complex code.
- Large Icon Library: Font Awesome offers a massive library of over 1,500 icons, including common icons like social media logos, navigation, and more. This variety provides flexibility, allowing developers to find the right icon for nearly any use case.
- Easily Customizable: Font Awesome icons come with a range of customization options. You can adjust their size, weight, and color through simple CSS, ensuring they match the design of your Drupal site.
- Optimized for Performance: Since Font Awesome icons are vector-based (SVG or font), they are lightweight compared to image-based icons. That leads to faster page load times and better performance.
By using Font Awesome, you can create visually appealing and user-friendly websites with minimal effort.
How to Install and Use Drupal Font Awesome Icons?
To install the Drupal Font Awesome Icons module on your website, you need to follow a few simple steps. This process involves installing the Font Awesome Icons module, enabling it, and configuring it for use in your site content. Below is a stepwise process to make the installation smooth:
Step 1: Prepare Your Drupal Environment
Before you start, ensure that your Drupal environment is set up and ready for module installation. This includes having Composer installed if you plan to use it for module management.
Step 2: Install the Font Awesome Icons Module
The first step is to install the Font Awesome Icons module in your Drupal environment. This module allows you to easily use Font Awesome icons in your Drupal site. You can install it either via Composer or manually.
- Via Composer: Run the following command in your terminal if you’re using Composer for your Drupal site:
composer require drupal/fontawesome
- Manually: If you prefer, you can download the module directly from Drupal’s official website (Font Awesome Icons module) and upload it to your site’s modules folder.
Here, we installed the Font Awesome module, making it available for use on your Drupal site. Once installed, it provides the ability to use Font Awesome icons within content fields and templates.
Step 3: Enable the Font Awesome Module
Once the module is installed, you need to enable it in your Drupal admin interface. This ensures the module is active and ready for use on your site. Here is how you can enable the module:
- Go to the Extend page in your Drupal admin panel (/admin/modules).
- Search for Font Awesome in the module list.
- Check the box next to the Font Awesome Icons module and click Install at the bottom of the page.
By enabling the Font Awesome module you can use its features throughout your site. Now the module is ready for configuration and icon usage.
Step 4: Configure Font Awesome for Your Site
Once the module is enabled, you can configure how Font Awesome icons are loaded and how they should behave. Configuration includes choosing the version of Font Awesome to use and selecting how icons are displayed on your site. To configure Font Awesome:
- Navigate to Configuration in the Drupal admin menu.
- Select Font Awesome under the Media section.
- Configure the settings as required:
- Choose the Font Awesome version you wish to use (e.g., version 5, 6).
- Select whether to load Font Awesome via a CDN (Content Delivery Network) or locally.
- Set additional preferences for icon display and caching.
In this step, we defined how and where Font Awesome icons will be loaded on your site. This configuration ensures that the icons display correctly and efficiently throughout your site.
Step 5: Add Font Awesome Icons to Content
Now that Font Awesome is installed and configured, you can start using the icons in your content. You can do this by adding a Font Awesome field to any content type or by using icons directly in text fields.
Here is how you can add icons to content type:
- Go to Structure > Content types and select a content type (e.g., Article or Basic page).
- Click Manage fields for that content type.
- Add a new field and choose Font Awesome Icon as the field type.
- After adding the field, you can select the specific icon you want to display when creating or editing content.
By adding a Font Awesome field, you enable content creators to select and display Font Awesome icons directly within content.
Step 6: Use Font Awesome in CKEditor (Optional)
If you’re using CKEditor for content creation, you can integrate Font Awesome icons directly into the content editor. This setup allows for an easy insertion of icons without the need for field configuration. Here is how you can use Font Awesome icons in CKEditor:
- Go to Configuration > Text formats and editors.
- Edit the text format (e.g., Full HTML) used by your CKEditor.
- Ensure that the Font Awesome button is enabled in the toolbar.
- Save the settings, and now you can use the Font Awesome button to insert icons directly into your content.
Once enabled, the Font Awesome button appears in CKEditor, allowing content editors to add icons to their content quickly. This simplifies the process of adding icons to text and other elements.
Step 7: Clear Cache
After setting up Font Awesome icons, it’s a good practice to clear your site’s cache to ensure all settings and icons load correctly. To clear the cache:
- Go to Configuration > Performance.
- Click on Clear all caches.
Once the cache is cleared, test the icons by visiting your content and checking that they appear as expected.
With that, we’ve installed and configured Font Awesome icons on our Drupal site. You can now enhance your site’s design with scalable, customizable icons, improving both the visual appeal and user experience. Additionally, the ease of integration with CKEditor and content fields allows for greater flexibility and ease of use.
How to Customize Font Awesome Icons in Drupal?
Using the Font Awesome module along with some CSS customization, you can alter the size, color, and behavior of the icons. Below is a step-by-step guide on how to customize Font Awesome icons in Drupal.
Step 1: Choose How to Add Font Awesome Icons
You can add Font Awesome icons in several ways depending on your needs. You can either use field types like Font Awesome Icon fields or insert icons directly into content fields using CKEditor.
- If you want to use a specific field for icons, go to Structure > Content types, choose the content type you want, and add a Font Awesome Icon field under Manage fields.
- If you’re using CKEditor, ensure the Font Awesome button is enabled in the Text formats and editors configuration.
This step sets up the icons in the desired content type or editor, enabling you to choose and insert them into your content easily.
Step 2: Customize the Icons with CSS
To further customize the Font Awesome icons, such as changing their color, size, or animation, you’ll need to add custom CSS styles. Here is how you can proceed:
- Firstly, go to Appearance > Your Theme > Settings and locate the Custom CSS section.
- Add custom CSS rules to modify the appearance of the icons. For example:
.fa {
color: #ff5733; /* Change icon color */
font-size: 30px; /* Change icon size */
}
.fa-spin {
animation: spin 2s infinite linear; /* Add animation */
}
- Save the changes.
Here we applied custom styles to your Font Awesome icons. You can adjust the color, size, and add animations to make the icons more visually appealing. Custom CSS provides flexibility to match the icons with your site’s overall design.
Step 3: Override Icon Styles for Specific Use Cases
Sometimes, you might want to apply unique styles to an icon, such as adjusting icons within specific content areas or on particular pages. Here is how you can override icon styles:
- Identify the specific CSS class or ID for the icon you want to target. You can use browser developer tools to inspect the icon.
- Add a custom CSS rule in your Drupal theme’s stylesheet or in the Custom CSS section, like this:
.node-article .fa {
color: #3498db; /* Blue color for icons in articles */
font-size: 24px;
}
- Save the changes.
By targeting specific icons with custom CSS, you can override default styles on particular parts of your site. That helps you to maintain consistent icon styling while allowing for page-specific customization.
Step 4: Adding Font Awesome Icons Dynamically
If you need to insert Font Awesome icons dynamically (for instance, displaying different icons based on the content type), you can use Twig templates. Here is how you can you can use it:
- If using tokens, install the Token module and use it within your content or fields to insert Font Awesome icons dynamically.
- If working with Twig, add conditional logic in your theme’s Twig templates:
{% if content.field_icon == 'check' %}
<i class="fa fa-check"></i>
{% elseif content.field_icon == 'times' %}
<i class="fa fa-times"></i>
{% endif %}
Here we enabled dynamic control over the Font Awesome icons. Now you can conditionally display different icons based on the content, providing greater flexibility and interactivity.
Step 5: Test the Customizations
Once the customizations are applied, ensure they display correctly on the frontend. To test the customization:
- Create or edit a content piece that includes the Font Awesome icons.
- View the content on the site’s front-end to confirm that the icons appear with the correct size, color, and styles.
Testing verifies that the customizations have been applied successfully and ensures that your icons are styled as expected. Any issues that arise can be resolved by revisiting your CSS or theme settings.
Customizing icons ensures that they align with your site’s branding and enhances overall design aesthetics. If you are looking to build a customized, robust, and secured website, consider getting in touch with our Drupal development company.
Best Practices for Using Font Awesome in Drupal
Using Font Awesome in Drupal effectively involves following best practices to ensure optimal performance, maintainability, and accessibility. Below are some of the best practices:
- Prioritize Core Icons: Use core Font Awesome icons whenever possible to reduce file size and improve performance.
- Minify and Optimize Fonts: Minify and optimize Font Awesome font files to reduce file size and improve load times.
- Use a CDN: Consider using a CDN to deliver Font Awesome fonts, reducing load times for users.
- Lazy Loading: Implement lazy loading techniques to load icons only when they are about to be viewed.
- Keep Font Awesome Updated: Regularly update the Font Awesome module and library to address security vulnerabilities.
- Secure File Uploads: If you’re uploading custom font files, ensure they are properly sanitized and validated to prevent security risks.
By following these best practices, you can effectively use Font Awesome to enhance the visual appeal and user experience of your Drupal website.
Wrapping Up
Integrating Font Awesome icons into Drupal is a simple way to enhance your website’s design. These icons improve user experience by adding visual clarity and making navigation intuitive.
To use icons, first you need to install the Font Awesome Icons module in your Drupal site. Once installed, you can enable and configure the module in your site to start adding icons in your Drupal website. You can add the icons in the CKEditor for a simplified way to use them in various content fields.
If you are looking to create an extensively customized website with optimal performance, hire Drupal developers today!
FAQs About Using Drupal Font Awesome Icons
How to use Font Awesome icons in Drupal 9?
To use Font Awesome icons in Drupal 9, install the Font Awesome module via Composer, enable it, and configure it to include your desired icon styles. You can then embed icons in fields, CKEditor, or templates using Font Awesome classes. This integration ensures consistent styling and easy usage across your site.
How do I embed font awesome icons in Drupal?
You can embed Font Awesome icons in Drupal using the fa-icon Twig function. This function takes the icon name as an argument and returns the appropriate CSS class. You can use this class to style an HTML element, typically an “i” tag.
How to Use Font Awesome Icons in PHP?
To use Font Awesome icons in PHP, ensure the Font Awesome library is loaded in your project (via CDN or local files). Then, generate the icon’s HTML string in your PHP code, for example: echo ”;. This code will render the icon where the PHP output is displayed.
Unleash the Potential of Drupal
Access expert guides and insights to leverage Drupal for scalable and secure web solutions.