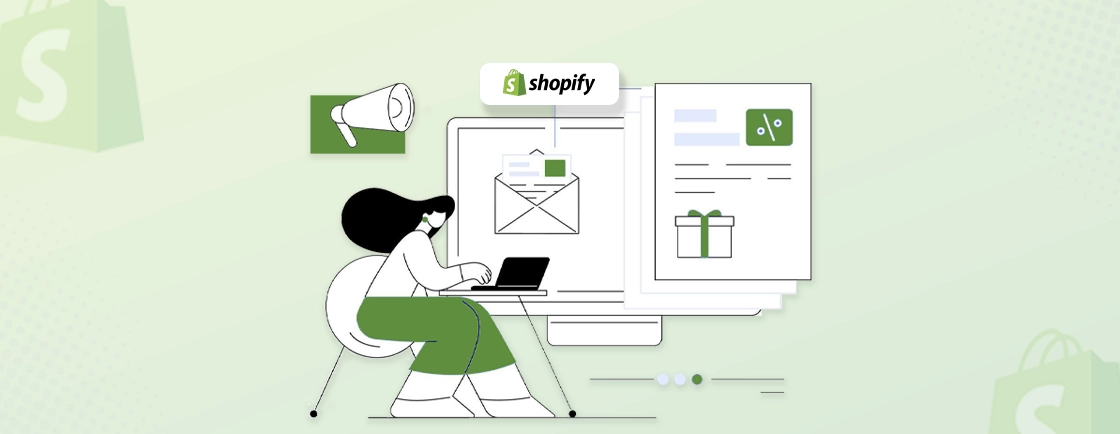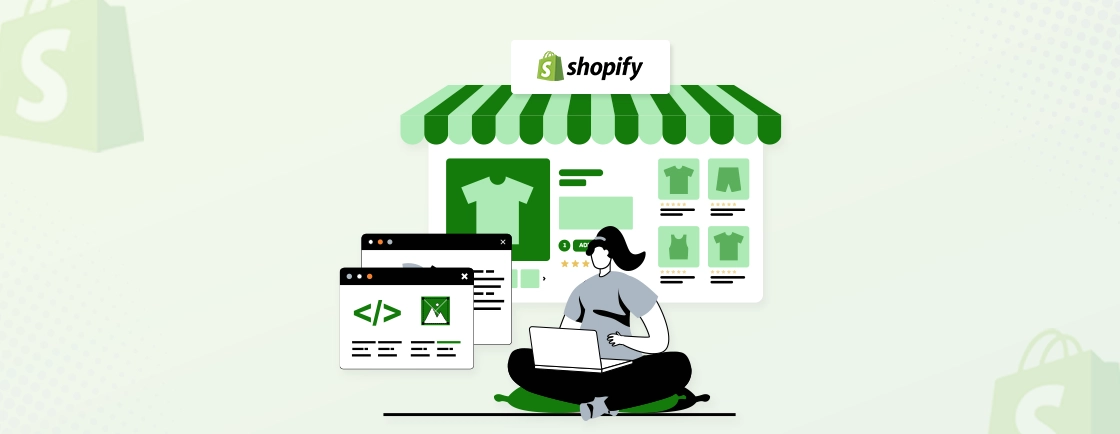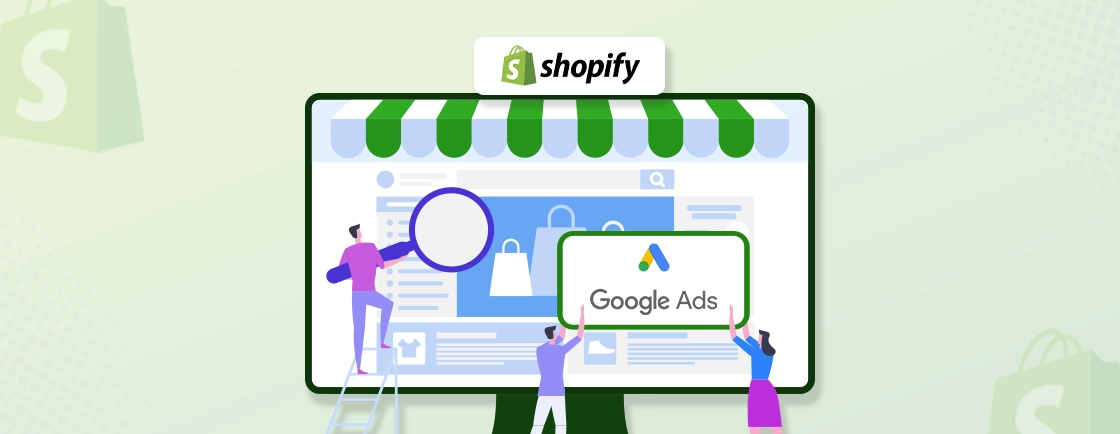Table of Contents
Setting up your Shopify store is a huge milestone, but there are times when you might want to limit access before launching it. Whether you’re still working on your store’s design, performing crucial updates, or preparing for an exclusive product launch, password protection for Shopify is an effective way to keep things under control.
In this guide, we’ll walk you through how to password protect your Shopify store, explain why it’s a smart move, and highlight some key benefits. No matter if you’re managing it yourself or working with Shopify development services, protecting your store with a password can also help ensure a smooth and secure setup before going live. So, shall we start?
Why Should You Add a Password to the Shopify Store
Adding a password to your Shopify store isn’t just about keeping it hidden—it’s a smart move for many reasons. Here’s why it’s worth considering:
- Controlled Access: You get to decide who can view your store. Whether it’s during the setup phase or when launching a special promotion, a password ensures only the people you want can see your store.
- Pre-Launch Secrecy: Still working on your store? Adding a password keeps everything behind the scenes until you’re ready for the big reveal. This is perfect for building anticipation before your official launch.
- Maintenance Mode: Need to update or make major changes to your store? Password protection allows you to work behind closed doors without interrupting customer visits or risking incomplete pages being viewed.
- Exclusive Offers and Events: If you’re running a members-only sale or an invite-only event, password protection can create an exclusive experience. It gives a VIP vibe and ensures that only the right audience gains access.
- Customer Trust and Security: Password protection also shows your commitment to privacy and security. It helps prevent unauthorized access to your store, keeping your customers’ data safe and maintaining the integrity of your brand.
How to Add a Password to the Shopify Store
Adding a password to your Shopify store is a simple process, and here’s a breakdown to help you easily understand the process:
- Log in to Your Shopify Dashboard: First, head to your Shopify dashboard and log in with your credentials.
- Navigate to Online Store: On the left-hand side of your dashboard, click on Online Store, then select Preferences from the dropdown.
- Find the Password Protection Section: Scroll down to the Password Protection section.
- Enable Password Protection: Toggle the switch to enable password protection. You’ll be prompted to create a password—this is the password visitors need to access your store.
- Add a Message for Visitors (Optional): You can also leave a custom message for your visitors while your store is locked. This could be something like, “Our store is coming soon!” or “Exclusive access—enter your password to continue.”
- Save Changes: Once you’re happy with your password and message, click Save to apply these changes.
Now, your Shopify store is password protected!
Managing Staff Access for Your Password-Protected Store
If you’ve got a team working on your store, you’ll need to ensure they can access it even while it’s locked. Here’s how you can manage staff access:
- Log in to Your Shopify Dashboard: Log in to your Shopify admin page.
- Go to Settings: On the bottom left corner of the dashboard, click on Settings.
- Select Account: In the Settings menu, click on Account.
- Add a New Staff Member: Scroll down to the Staff Members section, then click Add Staff Member.
- Enter Staff Details: Fill in their first name, last name, and email address.
- Set Permissions: You can customize their permissions here. If they don’t need access to all areas, you can control what they can and cannot do.
- Grant Access to Password-Protected Store: If your store is password-protected, enable the option Access to Password-Protected Online Store so they can log in without any issues.
- Send the Invitation: Once everything is set, click Send Invite. Your staff member will receive an email with instructions on how to set up their account.
Make sure you share the password with your staff securely through a trusted platform or password manager to keep things safe.
For a hassle-free implementation of Shopify’s best security practices, it’s advisable to hire expert Shopify developers.
How to Add a Password to Specific Pages in Shopify
If you want to password protect specific pages in your Shopify store, it requires some coding, but it’s definitely doable. Before proceeding, I recommend creating a backup of your theme to avoid any mishaps. Once you’ve backed up your theme, follow these steps:
Step 1: Create a Metafield for Page Password
- Log in to your Shopify admin dashboard and click on Settings.
- In the left sidebar, select Custom Data, then click on Pages.
- Click Add Definition and enter “password” as the name.
- Set the “Namespace and key” field to custom.password.
- Choose Single line text for the type and ensure Storefront access is enabled.
- Click Save to store the password value.
Step 2: Set a Password for the Desired Page
- Go to Online Store > Pages and select the page you want to protect.
- Scroll down to the Metafields section and click Show all.
- In the password metafield, enter the password you want to use for that specific page.
Step 3: Modify Your Theme Code to Add Password Protection
- In your Shopify admin, go to Online Store > Themes and click on Edit Code.
- Search for page.json or page.liquid in the left sidebar. If page.json is unavailable, use page.liquid.
- Open the file and paste the following Liquid code at the top of the file:
{% capture contentForQueryString %}{{ content_for_header }}{% endcapture %}
{% assign pageParams = contentForQueryString
| split: '"pageurl":"'
| last
| split: '"'
| first
| split: '.myshopify.com'
| last
| split: '?'
| last
| replace: '\/', '/'
| replace: '%20', ' '
| replace: '\u0026', '&'
| split: '&'
%}
{% for param in pageParams %}
{% if param contains 'password=' %}
{% capture pagePassword %}{{ param | split: '=' | last }}{% endcapture %}
{% endif %}
{% endfor %}
- Locate the line {{ page.content }} in the code.
- Add the following code above the {{ page.content }} line to display the page content only if the correct password is entered:
{% if page.metafields.custom.password == empty or page.metafields.custom.password == pagePassword %}
- After the {{ page.content }} line, add the following code to handle incorrect or missing passwords:
{% else %}
{% if pagePassword %}
{{ section.settings.wrong_password_prompt_text }}
{% else %}
{{ section.settings.password_prompt_text }}
{% endif %}
<input type="password" id="password-input" class="field__input" placeholder="Password" autofocus autocomplete="off" onkeypress="if(event.keyCode == 13){ window.location.href = '{{ request.path }}?password=' + this.value; }"/>
<button type="button" class="button" onclick="window.location.href = '{{ request.path }}?password=' + document.querySelector('#password-input').value;">{{ section.settings.submit_password_text }}</button>
{% endif %}
- Search for {% schema %} in the file and add the following settings under the “settings: [“ section to customize the password prompt text:
{
"id": "password_prompt_text",
"type": "text",
"label": "Text to tell visitor to input password",
"default": "Please input password to view this page"
},
{
"id": "wrong_password_prompt_text",
"type": "text",
"label": "Text to tell visitor to input a correct password",
"default": "Wrong password, please try again"
},
{
"id": "submit_password_text",
"type": "text",
"label": "Text for the submit password button",
"default": "Submit"
}
Step 4: Customize Text Prompts
- Go to your theme’s Customize section.
- Navigate to the default page template in the Theme Editor.
- Select Pages > Default page, then go to the Page section on the left sidebar.
- Customize the text prompts for visitors, like password instructions or error messages.
- Save your changes.
Step 5: Test and Apply
After setting everything up, test the password protection by visiting the page you just edited. Enter the password and ensure that it works. If you enter an incorrect password, you should see the custom error message you set. Repeat these steps for any additional pages you want to protect by updating the password in the metafield.
And that’s it! You’ve successfully added password protection to specific pages in your Shopify store, providing extra security and control over who can access certain content.
Still have questions about the steps? Hire Shopify developers from our team to handle it for you—quickly, efficiently, and with zero hassle.
How to Remove Password Protection from Your Shopify Store
Now that you know how to set up password protection for specific pages in your Shopify store, there may come a time when you’re ready to open your store to everyone. Whether you’ve finished your updates or are preparing for a big launch, removing password protection is a simple task that can be done in just a few steps. Let’s walk through how to do it:
- Log in to Your Shopify Dashboard: Start by logging in to your Shopify admin dashboard using your credentials.
- Go to Online Store Settings: On the left-hand side, click on Online Store, then select Preferences from the menu.
- Disable Password Protection: Scroll down to the Password Protection section.
- Toggle Off: Find the switch labeled Enable password and toggle it to the Off position to disable password protection.
- Confirm Action: If a confirmation dialog appears, simply click Disable password to confirm your choice.
- Save Changes: Finally, click Save to apply the changes. Your Shopify store is now open to the public!
And that’s it! With password protection removed, your store is ready for customers to explore freely.
Secure Your Shopify Store Today!
Setting up password protection for your Shopify store isn’t just about security; it’s about giving you control and flexibility during key moments, like setting up your store, working on updates, or creating exclusive offers for your customers. With just a few steps, you can easily lock down your store or specific pages, giving you the peace of mind that only the right people are seeing what you want them to.
Whether you’re launching a new product, running a special event, or simply need to tweak some settings behind the scenes, having password protection in place allows you to focus on what matters most—your business. And when you’re ready, remove that password to open the doors to your store for the world to see.
Need help securing your Shopify store? Partner with our Shopify Development Company for secure, high-performance solutions tailored to your business needs.
FAQs on How to Password Protect a Shopify Store
Why does my Shopify store have a password?
Your Shopify store is password-protected by default when you’re in the setup phase. This ensures that only you or authorized individuals can access it while you’re building and customizing the store.
How do I turn on two factor authentication on Shopify?
To enable two-factor authentication:
– Go to your Shopify admin and click Settings.
– In the Users section, click on Security.
– Under Two-step authentication, click Change setting.
– Select Required for all users.
– Click Save.
How do I change my password protected screen on Shopify?
To customize your password-protected screen:
– Log in to your Shopify admin panel.
– Navigate to Online Store > Preferences.
– Scroll down to the Password protection section.
– Change the password and customize the message visitors see on the password page.
Accelerate Your Shopify Store
Leverage Shopify's AI tools and expert development to launch and scale your online store.