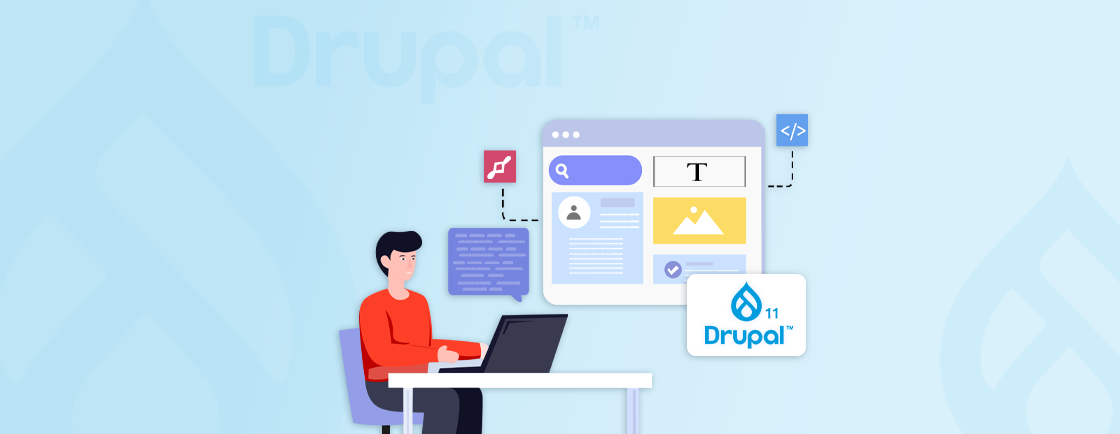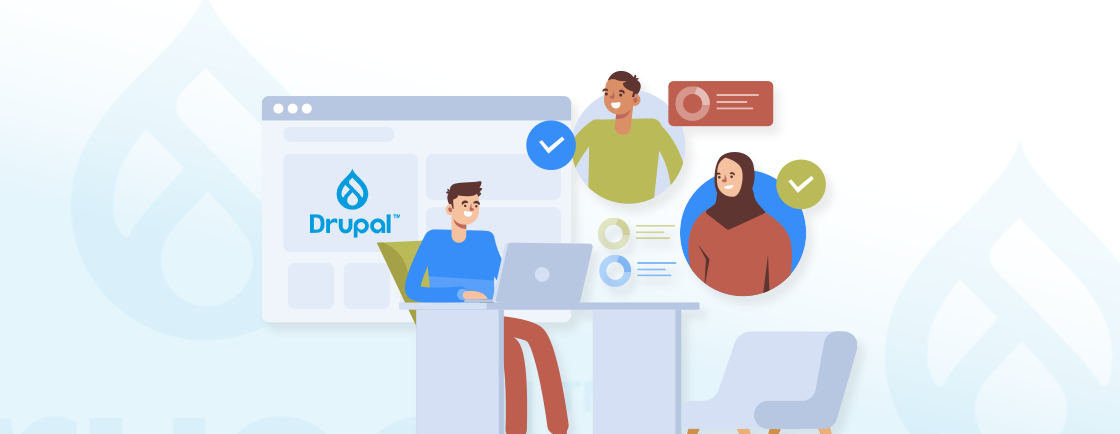Table of Contents
Calendars are valuable for event-driven websites, making it easier for users to manage schedules and events effectively. Drupal’s Calendar suite simplifies this process, offering easy integration with various Drupal modules like Views and Date.
In this blog, we’ll explore how you can install and configure the Drupal Calendar module. We’ll learn how Drupal development experts create calendars using popular tools like Calendar and FullCalendar. With that said, let’s dive in!
What is Drupal Calendar and Why Use it?
Drupal Calendar refers to a set of modules that enable developers to add a calendar to their website. It is commonly used for event management, scheduling, or presenting timelines in a visually organized way. Modules like Calendar View and FullCalendar provide powerful tools for building custom calendars, by using Drupal’s Views or JavaScript-based approaches.
Here are some of the key reasons why you might want to use Drupal Calendar:
- Easy to use: The module provides a simple and intuitive interface for creating and managing events.
- Flexible: Drupal Calendar allows you to create different types of calendars, such as public, private, or event-specific calendars.
- Customizable: You can customize the appearance and functionality of your calendar to match your website’s design and branding.
- Integrates with other modules: Drupal Calendar integrates with other popular Drupal modules, such as Views and Date API. It allows you to create complex and dynamic calendars.
Drupal Calendar is particularly valuable for websites requiring robust scheduling capabilities. Some of the examples where calendar functionality is required are, event management and educational websites.
How to Install and Configure Drupal Calendar?
Installing Drupal Calendar is a simple process once you have the required tools ready. So, let’s begin with the prerequisites.
Prerequisites
Before installing the Drupal Calendar module, ensure you have the following prerequisites:
- Drupal CMS: Make sure you have a working installation of Drupal.
- Views Module: The Calendar module depends on the Views module, which is included in Drupal core.
- Date Module: The Calendar module also requires the Date module, which provides date and time functionality.
Step 1: Install the Required Modules
Install and enable the Views, Date, and Calendar modules. Use the following Drush commands:
drush en views date calendar -y
These modules are essential for creating and managing calendar-based views in Drupal.
Step 2: Enable the Modules
Go to the Extend page in your Drupal admin interface (admin/modules) and enable the following modules:
- Views
- Date
- Calendar
Step 3: Configure the Date Module
Set up the Date module to handle date and time fields, which are crucial for calendar events.
- Go to Structure > Content types and select the content types you want to use for events (e.g., Event).
- Click on Manage fields and then, Add field.
- Select Date as the field type and configure it according to your needs (e.g., start date, end date).
- To configure date setting, go to Configuration > Regional and language > Date and time formats to configure the date formats.
You can also configure time zones and other date-related settings as needed. Configuring the Date module ensures that your events have the necessary date and time fields for precise calendar display.
Step 4: Configure the Calendar Module
Create and customize calendar views to display events in a user-friendly format. Here are the steps you can follow:
- Go to Structure > Views > Add a new view.
- Give your view a name (e.g., Event Calendar) and select the content type you configured earlier (e.g., Event).
- Choose to create a block or a page, depending on your needs.
- In the Views interface, click on Add next to Displays and select Calendar.
- Configure the calendar display settings, such as the date field to use, the granularity (e.g., month, week, day), and the format.
You can customize the calendar view by adding filters, sorting criteria, and fields. For example, you can add a filter to show only future events or sort events by date. Configuring the Calendar module allows you to create customized views that meet your specific event display needs.
Step 5: Add and Manage Events
Populate your calendar with events and manage them efficiently. To add and manage events:
- Go to Content > Add content and select the content type you configured for events (e.g., Event).
- Fill in the event details, including the date field you added earlier and then, save the event.
- You can edit, delete, or manage events from the content overview page (admin/content).
Adding and managing events ensures that your calendar is up-to-date and reflects all relevant activities.
Step 6: Place the Calendar Block
Display the calendar on your site by placing the calendar block in the desired location.
- Go to Structure > Block layout.
- Find the block you created for the calendar view and place it in the desired region of your theme.
- Save the block configuration.
Placing the calendar block makes your event calendar accessible and visible to your site’s visitors.
Step 7: Test the Calendar
Ensure that your calendar is functioning correctly and displays events as expected. Here is how you can do that:
- Navigate to the page or block where you placed the calendar view.
- Ensure that the calendar displays correctly and that events are shown as expected.
- If the calendar does not display correctly, check the Views configuration and ensure that the date field is properly configured.
Testing the calendar allows you to know that everything is working smoothly and provides a seamless experience for your users.
By following the above steps, you can have a fully functional Drupal Calendar module installed and configured on your website. Now let’s learn how you can add calendar functionality to your Drupal website.
How to Create a Calendar in Drupal?
To create a calendar in Drupal, you can use two popular modules: Calendar View and Fullcalendar View. Both modules integrate with the Views system in Drupal, allowing you to create customizable calendars. Here’s how you can approach each method:
Method 1: Using Drupal Calendar View Module
The Calendar View module integrates directly with Drupal’s Views module, allowing you to create interactive, date-driven calendars for your events. This method is ideal for displaying events in monthly or weekly formats.
Step 1: Install Calendar View Module You can download the Calendar module from the official Drupal page. If you want to follow the recommended method, you can also install Calendar module using Composer:
composer require drupal/calendar
Once installed, enable the Calendar module and its dependencies (Views, Date, Date Views) from the Extend page (admin/modules).
Step 2: Create a Content Type for Events
Define a content type that will hold your event data, including date fields. Here are the steps:
- Go to Structure > Content types > Add content type.
- Name your content type (e.g., Event) and configure the basic settings.
- In the content type settings, go to Manage fields and add a new field of type Date.
- Configure the date field to include start and end dates if needed.
Creating a content type for events ensures that you have a structured way to store event data.
Step 3: Create a Calendar View
Use the Views module to create a calendar view that displays your events. To create a new view and configure it:
- Go to Structure > Views > Add a new view.
- Name your view (e.g., Event Calendar) and select the content type you created (e.g., Event).
- Choose to create a block or a page, depending on your needs.
- In the Views interface, click on Add next to Displays and select Calendar.
- Configure the calendar display settings, such as the date field to use, the granularity (e.g., month, week, day), and the format.
Creating a calendar view allows you to display events in a calendar format using the Views module.
Step 4: Customize the Calendar View
Customize the calendar view to meet your specific needs and preference. Here are some customization you can make:
- Add filters to show only future events or events within a specific date range.
- Sort events by date to ensure they are displayed chronologically.
- Add fields to display additional event information, such as titles, descriptions, and locations.
Customizing the calendar view ensures that it meets your specific requirements and provides a user-friendly experience.
Step 5: Place the Calendar Block
Display the calendar on your site by placing the calendar block in the desired location.
- Go to Structure > Block layout.
- Find the block you created for the calendar view and place it in the desired region of your Drupal theme.
- Save the block configuration.
Now your calendar block will be visible to your site’s visitors.
By following the above steps, you can create a functional and customizable calendar using the Calendar View module in Drupal. This method uses the Views module to display events in a calendar format, providing a flexible and user-friendly solution.
Method 2: Using Drupal Fullcalendar View Module
The Fullcalendar View module uses the FullCalendar JavaScript library, providing a feature-rich and interactive calendar experience. This method is ideal for sites needing advanced calendar features, such as draggable events and customizable views.
Step 1: Install the FullCalendar Module You can download the FullCalendar module from the official Drupal page or install it using Composer:
composer require drupal/fullcalendar
Once installed, enable the FullCalendar module and its dependencies (Views, Date, Date Views) from the Extend page (admin/modules).
Step 2: Create a Content Type for Events
Define a content type that will hold your event data, including date fields. To do so:
- Go to Structure > Content types > Add content type.
- Name your content type (e.g., Event) and configure the basic settings.
- In the content type settings, go to Manage fields and add a new field of type Date.
- Configure the date field to include start and end dates if needed.
Creating a content type for events ensures that you have a structured way to store event data.
Step 3: Create a FullCalendar View
Use the Views module to create a FullCalendar view that displays your events. Here is how you can create it:
- Go to Structure > Views > Add a new view.
- Name your view (e.g., Event Calendar) and select the content type you created (e.g., Event).
- Choose to create a block or a page, depending on your needs.
- In the Views interface, click on Add next to Displays and select FullCalendar.
- Configure the FullCalendar display settings, such as the date field to use and the format.
Creating a FullCalendar view allows you to display events in an interactive format.
Step 4: Place the FullCalendar Block
Display the calendar on your site by placing the FullCalendar block in the desired location.
- Go to Structure > Block layout.
- Find the block you created for the FullCalendar view and place it in the desired region of your theme.
- Save the block configuration.
Placing the FullCalendar block makes your event calendar visible on your Drupal website.
The Fullcalendar View module is an interactive calendar solution, offering more advanced features than the Calendar View module. With FullCalendar, your Drupal site can have an engaging and user-friendly event management system.
If you prefer simplicity and quick setup, the Calendar View module is a great choice. However, if you’re looking for more interactivity and advanced features, the Fullcalendar View module is the better option.
If you want to build a website with such interactive features, get in touch with a Drupal development company.
Popular Drupal Calendar Modules
Drupal provides several modules to implement and manage calendars, catering to varying levels of complexity and customization. Here are some of the most popular ones:
Calendar
The Calendar module is one of the most widely used tools for integrating calendar functionality in Drupal. It can be used with the Views module and can be integrated into other Drupal modules.
Key Features:
- Month, week, and day view displays.
- Integration with date fields for event management.
- The ability to link calendar entries to detailed event pages.
This module is ideal for straightforward calendar use cases.
FullCalendar View
The FullCalendar View module integrates the FullCalendar JavaScript library, delivering a rich, interactive calendar interface.
Key Features:
- Drag-and-drop functionality for rescheduling events.
- Customizable tooltips and pop-ups.
- Real-time event updates and external data integration.
It allows you to create highly interactive and visually appealing calendars.
Event Calendar
The Event Calendar module combines event management with calendar functionality. It allows users to Add/Edit/View events in a pop-up while clicking on a box in an “event calendar view”.
Key Features:
- Event categorization.
- Filters to display events by type or date.
- User-friendly event creation and management.
This module is a good option for Drupal websites with frequent events requiring user interaction.
These popular Drupal calendar modules offer a range of features and functionalities to meet the needs of different websites. By choosing the right module that meets your specific needs, you can enhance your Drupal site’s functionality and provide a better user experience.
Wrapping Up
A well-integrated calendar block on Drupal website makes event management, bookings, and schedules seamless. With modules like Calendar View and FullCalendar View, it becomes simple to create dynamic and interactive calendars that fit specific requirements.
If you want to add a basic calendar to your website, using the Calendar View module is ideal. On the other hand, for an extensively customized calendar block added to your site, use FullCalendar View.
If you are finding it complex to build a website with robust features and high performance, hire Drupal developers.
FAQs About Using Drupal Calendar Module
What is the Drupal Calendar module used for?
The Drupal Calendar module is used to create interactive and customizable calendars for displaying events, appointments, and schedules. It integrates with the Views module and supports multiple date formats and calendar views (day, week, month).
Do I need coding skills to set up a Drupal calendar?
No, you don’t need coding skills. The Calendar module uses the Views interface, which allows users to configure calendars using a graphical interface. However, advanced customizations may require some knowledge of Drupal theming or JavaScript.
What is the difference between the Calendar and FullCalendar modules?
The Calendar module is simpler and integrates directly with Views. On the other hand, the FullCalendar module provides advanced features like drag-and-drop, event color coding, and more by the FullCalendar JavaScript library.
Unleash the Potential of Drupal
Access expert guides and insights to leverage Drupal for scalable and secure web solutions.