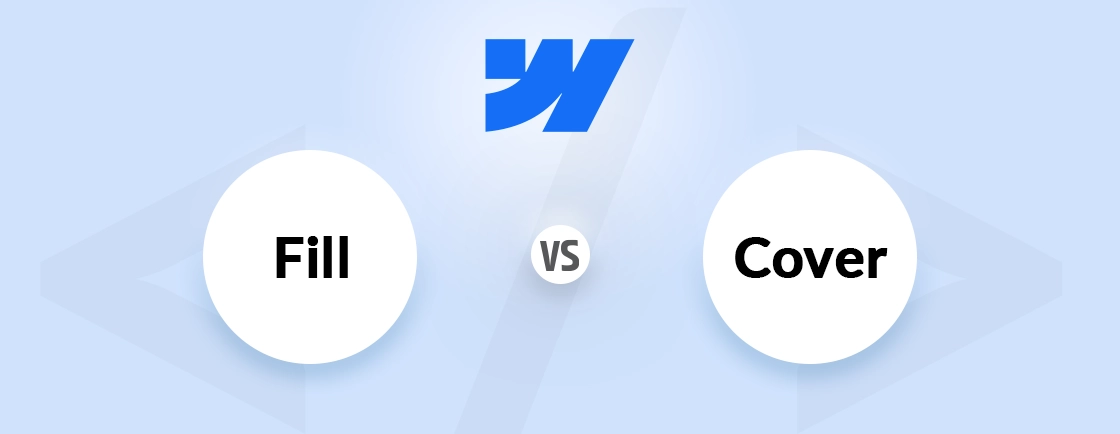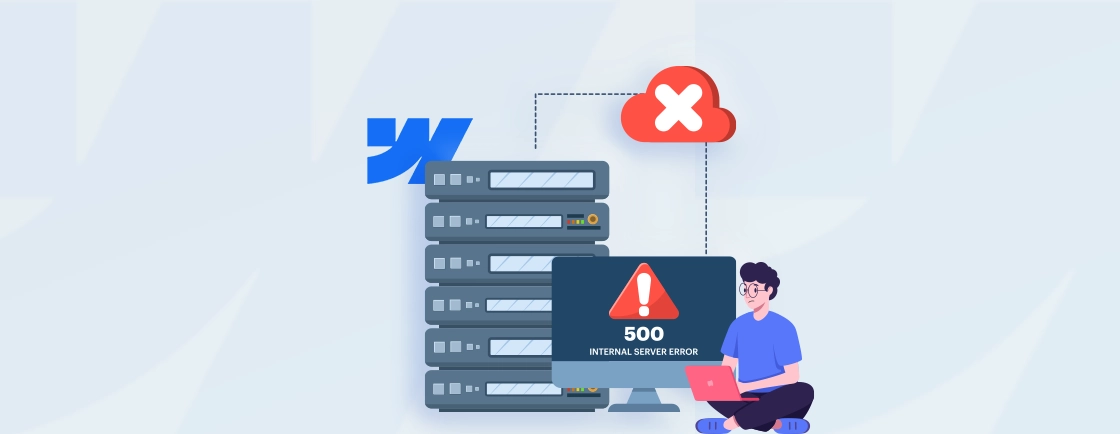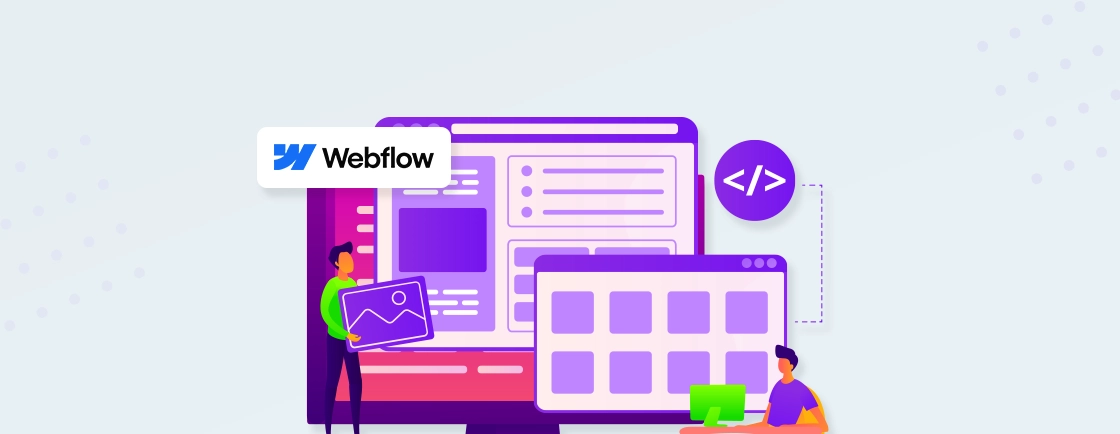Table of Contents
Your WordPress site can feel slow after a point once it is scaled. Every new feature means another plugin, low performance, and slower load times. What started as an easy solution now demands constant maintenance just to keep running.
This is a similar situation for many using WordPress. When all you wanted was a fast and secure site that just works, you are stuck with numerous complexities. To overcome this issue you can either apply advanced optimization or change to a better performing platform like Webflow.
In this blog, we’ll learn how experts migrate from WordPress to Webflow. We’ll explore what are the common challenges you may come across and how you can overcome them. With that said, let’s start with understanding why you should migrate to Webflow in the first place.
Why Migrate from WordPress to Webflow?
Switching platforms can feel like a big move, but if you’ve hit roadblocks with WordPress, you’re not alone. Many users choose Webflow for more freedom, fewer plugins, and a smoother design experience. Here’s why it might be worth the jump.
- You want design freedom without coding: WordPress themes can feel limiting. With Webflow, you’re not locked into templates. You can build visually and customize anything—no need to wrestle with CSS or third-party page builders.
- You’re tired of plugin overload: In WordPress, even simple features often require a plugin. Over time, that can slow down your site and create security risks. Webflow has most features built in, so your site stays clean and fast.
- Performance and speed matter to you: Webflow sites are hosted on a global CDN and load incredibly fast. There’s no need to worry about caching plugins or hosting plans. It just works—out of the box.
- Security is a priority: Keeping a WordPress site secure means constant updates, monitoring, and backups. Webflow handles all of that for you. SSL, backups, and updates are automatic—less stress for you.
- You want a visual CMS that’s easy to manage: Webflow’s CMS is clean and user-friendly. It lets you manage dynamic content like blogs or portfolios without needing to dive into a backend that feels like a spreadsheet.
- You’re aiming for less maintenance: Let’s face it—WordPress needs babysitting. Between plugin updates, theme changes, and server errors, it’s a lot. Webflow is maintenance-free. You build, publish, and move on.
- Better collaboration and workflow: Webflow works well with designers and marketers in mind. You can make changes visually, see edits live, and avoid back-and-forth over code.
- Your site deserves a modern feel: Webflow offers animations, interactions, and custom layouts that are hard to pull off with WordPress unless you hire a developer. Here, it’s drag-and-drop magic.
- You’re looking for an all-in-one solution: Webflow handles design, hosting, CMS, SEO, and performance under one roof. No juggling different providers or tools—it’s just simpler.
If you’ve outgrown WordPress or just want a more modern, visual, and low-maintenance experience, Webflow is worth exploring. It’s not just about moving your site—it’s about upgrading how you build and manage it. If you need expert help with the migration, you can work with our Webflow development company to avoid the issues.
Steps to Migrate from WordPress to Webflow?
Migrating from WordPress to Webflow is pretty straightforward if you take it step by step. I’ve helped dozens of clients make the switch—here’s the exact process I use to ensure a smooth transition without losing SEO rankings or breaking the site.
Step 1: Audit and Back Up Your WordPress Site
Before you migrate, you need to know what you’re working with. This step helps you avoid missing anything important.
What to do:
- Make a full backup of your WordPress site (use a plugin like UpdraftPlus or All-in-One WP Migration).
- List all the pages, blog posts, images, and downloadable files.
- Take note of forms, galleries, or custom plugins you’re using.
- Export SEO data using a plugin like Yoast SEO (great for meta tags, titles, etc.).
Once you know exactly what you have, it’s easier to rebuild it in Webflow without guesswork.
Step 2: Export Your WordPress Content
You’ll need to get your content out of WordPress and into a format Webflow can understand.
What to do:
- Go to Tools > Export in your WordPress admin dashboard.
- Choose “All content” or export by post type (pages, posts, etc.).
- This gives you an XML file—great for backup, but not directly usable in Webflow.
- To get clean content, use a tool like WP All Export to export to CSV instead.
A CSV file makes it easier to import dynamic content like blog posts into Webflow’s CMS.
Step 3: Set Up Your Webflow Project
Now comes the key part—setting up your new home.
What to do:
- Create a new Webflow project (start with a blank canvas or use a template).
- Set up your CMS Collections to match your WordPress structure (e.g., Blog Posts, Categories, Tags).
- Plan out the structure for pages, nav menus, and dynamic content.
This step is all about laying a strong foundation. Once it’s set, everything else becomes easier.
Step 4: Import Content into Webflow CMS
Now you’ll bring in your old WordPress content and map it to your Webflow structure.
What to do:
- Use the default Webflow CMS importer tools else you can use Udesly or Finsweet.
- Upload your CSV file and match the fields to your CMS Collections (e.g., Title, Body, Author, etc.).
- Double-check formatting like headings, quotes, and images.
It might take a bit of cleanup, but once it’s in, managing your content in Webflow is much simpler.
Step 5: Recreate Your Design in Webflow
Webflow doesn’t import your theme, so you get to either rebuild your existing design or give it a fresh look.
What to do:
- Use Webflow’s Designer to recreate your layouts visually.
- Build global components like headers, footers, and nav bars.
- Add custom interactions or animations (if needed).
Designing in Webflow feels more intuitive, especially if you’re tired of hacking together WordPress themes.
Step 6: Set Up Forms, SEO, and Site Settings
This step gets your site ready to launch, with the details that matter.
What to do:
- Add Webflow Forms to your contact pages.
- Customize your SEO settings (titles, meta descriptions, Open Graph data).
- Upload your favicon and set your website’s language and timezone.
Think of this as fine-tuning your site before it goes live.
Step 7: Set Up 301 Redirects and Check SEO
Don’t let your traffic vanish—redirect your old URLs to your new ones.
What to do:
- In Webflow, go to Project Settings > Hosting > 301 Redirects.
- Map old WordPress URLs to their new Webflow versions.
- Use a redirect mapping tool or spreadsheet to keep it organized.
- Submit your sitemap to Google Search Console.
This step protects your SEO and keeps your search rankings intact after the move.
Step 8: Connect Your Domain and Launch
Almost there—it’s time to make it live.
What to do:
- Point your domain DNS settings to Webflow’s hosting (they give you the IPs).
- Test everything—pages, forms, mobile views, and links.
- Hit Publish, and your new site is live.
Once live, monitor your analytics and keep an eye on any broken links or SEO dips.
Migrating from WordPress to Webflow takes a little planning, but it’s totally doable. Once it’s done, you’ll get a cleaner, faster, and more design-friendly experience. Take it one step at a time, and soon you’ll wonder why you didn’t make the move sooner.
Common Migration Challenges & How to Solve Them
Moving from WordPress to Webflow can be exciting, but like any move, there can be bumps along the way. The good news? Most challenges are common and easy to fix once you know what to look out for. Here’s a look at a few things I ran into, and how you can tackle them if they come up for you, too.
Losing SEO Settings and Metadata
When you migrate content, SEO settings like meta titles and descriptions don’t carry over by default. It’s easy to miss them during the move.
How to Solve:
- Export SEO data using a plugin like Yoast SEO
- Import meta titles and descriptions into Webflow CMS manually or with a tool
- Set up Open Graph and social metadata in Webflow settings
Tip: Use your old WordPress pages as a reference when updating SEO fields. Keep the good stuff—improve the rest.
URL Structure Doesn’t Match
WordPress and Webflow have different default URL structures. This can cause broken links or 404 errors if not handled.
How to Solve:
- Review old URL slugs from WordPress
- Match Webflow CMS slugs as closely as possible
- Add 301 redirects in Webflow’s Hosting settings for unmatched URLs
Tip: Use a spreadsheet to map old URLs to new ones—it makes redirects faster and cleaner.
Importing Large Blog Archives
If you have hundreds of blog posts, importing them into Webflow’s CMS can feel clunky, especially if images or formatting break.
How to Solve:
- Use tools like Udesly CSV Converter or Finsweet’s CMS Importer
- Break your import into smaller batches if needed
- Clean up formatting manually after import
Tip: Start by importing 10–20 posts as a test. It’s easier to tweak small issues early on than fix hundreds later.
Missing Plugin Functionality in Webflow
Webflow doesn’t use plugins the same way WordPress does. If your old site depended on lots of plugins, this can feel limiting at first.
How to Solve:
- Identify what each plugin did, then look for a Webflow-native alternative
- Use third-party integrations like Zapier or Memberstack
- Rebuild only the essential features
Tip: Most plugins were workarounds. In Webflow, many things can be done natively with cleaner results.
Design Limitations or Rebuilding From Scratch
You can’t carry over your WordPress theme, so you’ll need to recreate the design in Webflow. That can feel like starting from zero.
How to Solve:
- Rebuild your layout using Webflow’s visual designer
- Use your old site as a visual reference
- Consider using a Webflow template to speed things up
Tip: Don’t try to copy your WordPress theme pixel-for-pixel. Use this chance to clean it up and modernize your layout.
Forms and Integrations Not Working
WordPress forms (like WPForms or Contact Form 7) won’t transfer over directly. You’ll need to set up new ones.
How to Solve:
- Use Webflow’s built-in form component
- Connect forms to your email or CRM with native integrations
- Use tools like Zapier or Make for more complex workflows
Tip: Test your forms on both desktop and mobile before going live, especially thank-you messages and email delivery.
Migration hiccups are normal. The trick is knowing they’re coming—and having a plan to deal with them. The more you prep ahead of time, the smoother your WordPress to Webflow journey will be. Just take it step by step, and don’t rush. Webflow gives you more power and control in the long run—it’s worth the switch.
FAQs on WordPress to Webflow Migration
Will my SEO be affected if I move to Webflow?
Not if you do it right. Keep your URLs the same, set up 301 redirects for any changes, and update your sitemap. Webflow’s clean code actually helps with SEO—just don’t skip the basics like meta tags and alt text.
Is there a plugin to migrate from WordPress to Webflow?
There isn’t an official plugin. But tools like Udesly, Finsweet, and Webflow’s CMS Import feature can make the process smoother. Most of the work involves exporting a CSV and cleaning things up on the Webflow side manually.
Can I keep using my custom domain with Webflow?
Yes, you can. Webflow lets you connect your custom domain through DNS settings. Once you’ve published your new site, update your domain records. Their hosting dashboard walks you through it step-by-step—it’s super simple.
How long does a typical migration take?
It depends on your site size. A small blog might take a few hours. Larger sites with tons of pages or complex plugins could take a week or more. The key is to break it into steps—content first, then design, then testing.
Do I need to know coding to migrate to Webflow?
No, not really. Webflow is visual and doesn’t require code for most things. But if you want custom animations, advanced forms, or special interactions, knowing a little HTML/CSS helps. That said, many users build great sites with zero code.
Final Thoughts
Migrating from WordPress to Webflow isn’t just about switching platforms; it’s about simplifying how you manage your website. No more plugin headaches, slow load times, or constant security updates. Just a cleaner, faster site that lets you focus on what actually matters—your content and design.
Sure, the move takes some effort, especially with redirects and content transfers. But once it’s done, you’ll wonder why you didn’t do it sooner. And knowing what to expect—both technically and strategically—can make all the difference.
If you want to build advanced functionalities for your Webflow site or ensure a smooth transition, you can hire Webflow developers for best results.
Design with Webflow Studio
Combine design and development seamlessly using Webflow's visual interface.