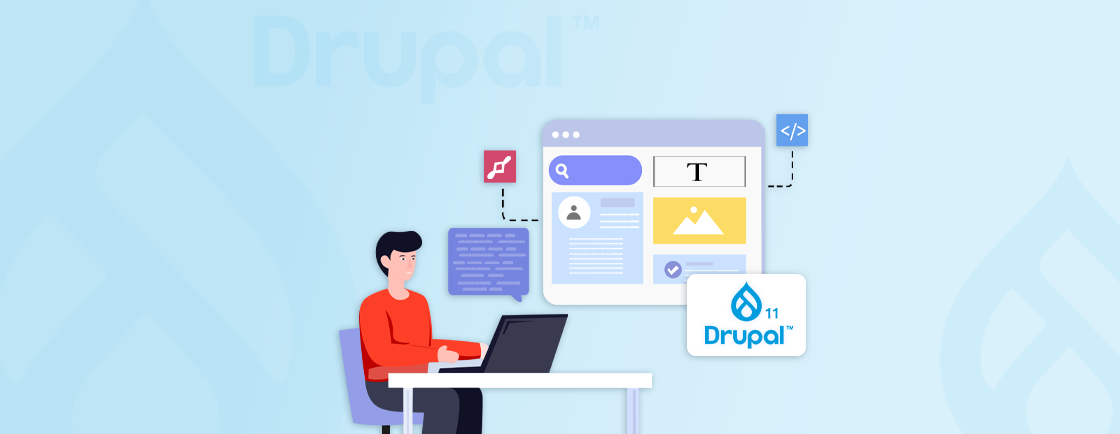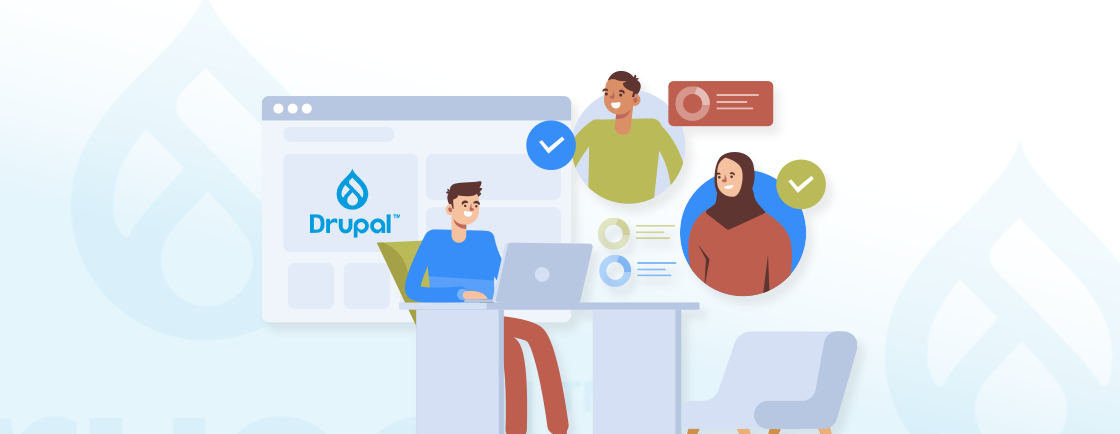Table of Contents
Ever found a Drupal module that’s almost perfect but not quite? Maybe it has a small bug or lacks a feature you need. Luckily, the Drupal community is active and often shares fixes in the form of patches. The only catch? You need to know how to apply them properly.
Applying patches in Drupal isn’t hard, but doing it the wrong way can cause issues down the line. Whether you’re using Git or Composer, understanding the right approach saves time and keeps your site stable.
If you’re managing patches on your own or planning for long-term site stability, you can hire a Drupal development agency to handle updates with precision and care. Our team makes sure your Drupal site stays secure and up to date.
What is a Patch?
A patch is a small file that contains a set of changes to the code. It’s like a recipe for modifying existing files, showing what lines to add, change, or remove. These changes are usually created using tools like Git and shared as .patch or .diff files.
In the Drupal world, patches are commonly used to:
- Fix bugs in core or contributed modules
- Add new features before they’re officially released
- Make temporary custom changes while waiting for an upstream fix
For example, if a module has a bug and someone has already written a fix, they may attach a patch file to the issue on Drupal.org. You can then apply that patch to your own project without waiting for the next module update.
Patches are a great way to take advantage of community contributions and keep your project moving forward, especially when you need a solution now, not later.
When Should You Apply a Patch?
There’s no need to patch every time you run into a problem but there are specific moments when applying a patch makes a lot of sense. Knowing when to apply a patch can save time, avoid frustration, and even improve your site’s stability.
Here are some common scenarios where applying a patch is the right move:
- A bug is affecting your site, and there’s an open issue with a patch available in the Drupal.org issue queue.
- You need a feature that has been developed but hasn’t yet been included in an official release.
- You want to test a proposed fix before it gets merged into the project.
- You’re customizing something temporarily while waiting for an upstream solution.
- You’re contributing to the community by testing and validating patches for others.
Patching is often a practical and proactive step that keeps your development process flowing, especially when you’re working on tight timelines or complex features.
Applying Drupal Patch With Git
Sometimes, you find a patch on Drupal.org and want to test it or use it immediately without waiting for a new release. If you’re comfortable using the command line, Git offers a quick and direct way to apply a patch right into your project. Here’s a step-by-step guide to applying a patch with Git:
Step 1: Navigate to the Module or Theme Directory
Before applying the patch, you need to go to the folder where the affected module or theme lives. This ensures that Git knows which files to modify. For example, if you’re using the Drupal Pathauto module, your terminal command would look like this:
cd web/modules/contrib/pathauto
If your project uses a different directory structure (like /sites/all/modules/ for older setups), adjust the path accordingly. Always make sure you’re inside the correct directory before applying any patch.
Step 2: Download the Patch File
Next, you’ll need to download the patch file. You can usually find this in the module or theme issue queue on Drupal.org. Use curl or wget in your terminal to download it directly:
curl -O https://www.drupal.org/files/issues/2024-04-30-fix-title-bug-12345678.patch
Alternatively, if you downloaded the patch through your browser, just move it to the appropriate directory using your file manager or mv command. Keeping all patch files in the module’s directory can help you stay organized.
Step 3: Apply the Patch Using Git
Once the patch is in place, you can apply it with one simple command:
git apply fix-title-bug-12345678.patch
If the patch applies correctly, Git won’t show any output — it will just quietly make the changes. If there’s a conflict or an error (like if the file structure has changed), Git will notify you with a message, so be sure to read it carefully.
Step 4: Verify the Patch
After applying the patch, it’s important to clear the cache. Drupal often caches code and template changes, so you won’t see the effects unless the cache is reset.
drush cr
Once the cache is cleared, test the specific functionality the patch was intended to fix. Whether it’s a form issue, a display bug, or something else, confirm that the patch resolves the problem without breaking anything else.
Step 5: Commit the Change (Optional but Recommended)
Although not strictly required, it’s a good practice to commit your changes. This keeps your version control history clean and traceable, especially if you’re working on a team.
git add .
git commit -m "Applied patch to fix title bug in Pathauto module"
This makes it easier to track what patches have been applied and why. Later, if the module gets updated and includes that fix in an official release, you can easily remove the patch or compare changes using Git.
Tip: Keep a log or a README.md in your module folder listing which patches you’ve applied and links to their Drupal.org issue pages. This helps with long-term maintenance and collaboration.
Applying Drupal Patch With Composer
If your Drupal project is managed with Composer, which is the default for Drupal 8 and newer, then applying patches using Composer is the most organized method. This approach is especially useful for teams, CI/CD pipelines, and shared projects because it ensures everyone working on the site applies the same patches automatically.
With Composer, patch management becomes part of your composer.json file, making it version-controlled, transparent, and easy to update or remove later. To do this, you’ll use the cweagans/composer-patches plugin, a popular and community-supported solution.
Step 1: Install the Composer Patches Plugin
Before you can apply any patch through Composer, you’ll need to make sure the patching plugin is installed. If it’s not already in your project, add it with:
composer require cweagans/composer-patches
This plugin lets you manage all your patches inside your composer.json file, giving you a single place to handle updates across modules. You only need to do this once for your project.
Step 2: Add the Patch in composer.json
Once the plugin is installed, open your composer.json file. Inside the “extra” section, you’ll define your patch using the “patches” key. Here’s a sample entry:
"extra": {
"patches": {
"drupal/pathauto": {
"Fix for title bug": "ADD LINK HERE"
}
}
}
- The key “drupal/pathauto” should match the module’s package name exactly — check your composer.lock file if you’re unsure.
- The patch label (like “Fix for title bug”) is just a description for your reference.
- The value is the direct URL to the patch file on Drupal.org.
This setup ensures the patch will always be applied whenever someone runs the composer install, keeping your team synced and reducing manual errors.
Step 3: Apply the Patch with Composer
Now that the patch is listed in composer.json, you can run:
composer install
The composer will download and apply the patch to the correct module. You don’t need to worry about file locations or Git commands — Composer handles it all behind the scenes.
If there’s an error during patching (e.g., if the patch doesn’t match the module version), Composer will display a message so you can troubleshoot.
Step 4: Clear Cache and Test
After applying the patch, always clear Drupal’s cache. This ensures your site reflects the latest changes:
drush cr
Once the cache is cleared, go to the part of the site where the patch was applied and confirm that everything works as expected. This step is critical to verify that the patch was applied successfully and didn’t break anything else.
How to Create and Share Your Own Patch in Drupal
Sometimes, while working on a Drupal project, you may end up fixing a bug or adding an enhancement that could benefit others, too. Instead of keeping that change local, you can share it with the Drupal community by creating a patch.
This not only helps others facing the same issue but also contributes to improving Drupal as a whole.
Step 1: Make Your Code Changes
First, identify the project (core, module, or theme) you want to contribute to. Clone it using Git and make the required changes in your local environment.
git clone --branch 8.x-1.x https://git.drupalcode.org/project/pathauto.git
cd pathauto
Edit the file(s) you want to modify.
Step 2: Create the Patch File
Once you’ve made your changes and tested them, generate a patch using the git diff command:
git diff > my-custom-fix.patch
Make sure to name the patch descriptively, so others can easily understand its purpose.
Step 3: Find or Create an Issue on Drupal.org
Go to the issue queue of the relevant project on Drupal.org:
- Search for an existing issue that matches your change.
- If none exists, create a new issue and provide a clear title and description of the problem your patch addresses.
Step 4: Attach and Share the Patch
Upload your patch to the issue using the “Add a file” option. Include a short explanation of what it fixes and how it can be tested. If you can, provide steps for maintainers or other developers to reproduce the issue.
Step 5: Participate in the Discussion
Stay involved in the issue queue, respond to feedback, and test patches submitted by others. Keep your patch updated if the project evolves.
Sharing your own patch helps improve Drupal for everyone and strengthens your role as part of the community. It’s a small effort that can have a big impact–and your contribution might end up in the next official release!
Environment Setup Guide Before Applying a Patch in Drupal
Before diving into patching your Drupal site, it’s important to take a step back and make sure your development environment is properly configured. A few minutes of preparation can save hours of troubleshooting and ensure a smoother experience when applying, testing, and managing patches.
Skipping environment setup might seem harmless at first, but it’s one of the most common reasons patches fail. Here’s what you need in place before moving forward:
- Use a Composer-Based Drupal Setup: Most modern Drupal projects rely on Composer. It helps manage dependencies and apply patches reliably using the Composer plugin.
- Install Git: You’ll need Git to apply or review patches with commands like git apply. It also helps track changes and rollback if needed.
- Backup Your Codebase: Create a quick backup or Git commit before patching. If something breaks, you can easily revert.
- Understand the Patch: Know what the patch is for and which module/version it affects. Applying it to the wrong version can break things.
- Test on Local or Staging: Never patch on production. Use a dev or staging environment to test the patch safely before going live.
Troubleshooting Patch Issues
After applying a patch in Drupal (through Git or Composer), it’s important to ensure everything works as expected. Sometimes, even if a patch is applied cleanly, it might not produce the desired result or could cause unexpected issues.
That’s why validation and troubleshooting should always be part of your patching workflow. It helps you spot problems early and ensures your site continues to work smoothly after changes.
How to Verify a Patch After Applying
Once a patch is in place, start by clearing Drupal’s cache. Caches can hold onto old data or code, which might prevent the patched changes from appearing right away.
Use this Drush command to flush all caches:
drush cr
After clearing the cache, head over to the part of your site affected by the bug or issue. If the patch was meant to fix a form validation error, for instance, try filling out and submitting the form again. Go through the steps a user would normally take and verify the behavior now aligns with the expected outcome.
It’s also smart to check for any new warnings or errors. Use the browser console to catch JavaScript issues, and review your Drupal logs and PHP error logs for backend problems. These checks can catch silent failures that might otherwise go unnoticed.
Common Troubleshooting Tips
Even if you follow all the steps correctly, patches don’t always work perfectly the first time. Here’s how to diagnose and resolve common issues:
1. The patch won’t apply at all
Double-check that you’re applying the patch to the correct module and its exact version. Even small mismatches can break the patch.
Run a dry check using:
git apply --check your-patch.patch
This tells you if the patch will apply cleanly before making any changes. Verify that the file paths in the patch match your project’s structure. If the folder layout differs, Git may not know where to apply the changes.
2. Patch applied, but functionality didn’t change
- Clear the cache again using drush cr. Sometimes, changes only show up after multiple cache flushes.
- Make sure the patch targets the bug you’re trying to fix. Revisit the issue on Drupal.org and confirm you’re using the right one.
- Open the patch file and compare its code with your module’s existing files. If the lines it tries to change don’t exist in your current version, the patch won’t take effect.
3. Conflict or partial patching
- Update the module to the correct version that matches the patch.
- If Composer or Git gives a conflict error, the patch might only apply partially. In that case, try applying it manually by copying the diff into your codebase.
- If the patch is old, it may not be compatible with the latest version of the module. Look for a newer patch or see if the issue has been fixed in a recent release.
Summary
Applying a patch in Drupal might sound technical at first, but once you break it down, it’s just another part of keeping your site functional and up to date. Whether you’re fixing a bug, testing community contributions, or customizing a module, patches give you the flexibility to adapt Drupal to your needs.
Using Git or Composer, you can apply, verify, and even reroll patches as part of your development workflow. The key is having the right setup, understanding what the patch does, and always testing changes in a safe environment before deploying to production.
If you’re dealing with complex patches or ongoing support needs, you can hire dedicated Drupal developers for custom solutions, expert updates, and long-term stability. Our team is here to keep your Drupal site secure and running smoothly.
FAQs for Applying a Patch in Drupal
How to reroll a patch in Drupal?
To reroll a patch in Drupal, apply the old patch to the updated codebase using git apply, resolve any conflicts, and generate a new patch using git diff > new-patch. This helps keep the patch compatible with the latest code.
What is a Drupal patch?
A Drupal patch is a small file containing code changes that fix bugs, add features, or improve existing functionality. It’s often shared in issue queues before the changes are merged into official releases.
How to apply patches in Drupal 9?
To apply patches in Drupal 9, use Composer with the cweagans/composer-patches plugin. Add the patch URL to your composer.json under the extra.patches section and run composer install to apply it automatically.
What is the difference between a patch and an update?
A patch changes only specific parts of the code, usually a bug fix or small tweak. An update replaces the entire file or package, often introducing major changes or new features.
When to use the HTTP patch?
Use an HTTP patch when you want to partially update a resource. Unlike put, which replaces the entire resource, patch only updates the fields you specify.
Unleash the Potential of Drupal
Access expert guides and insights to leverage Drupal for scalable and secure web solutions.