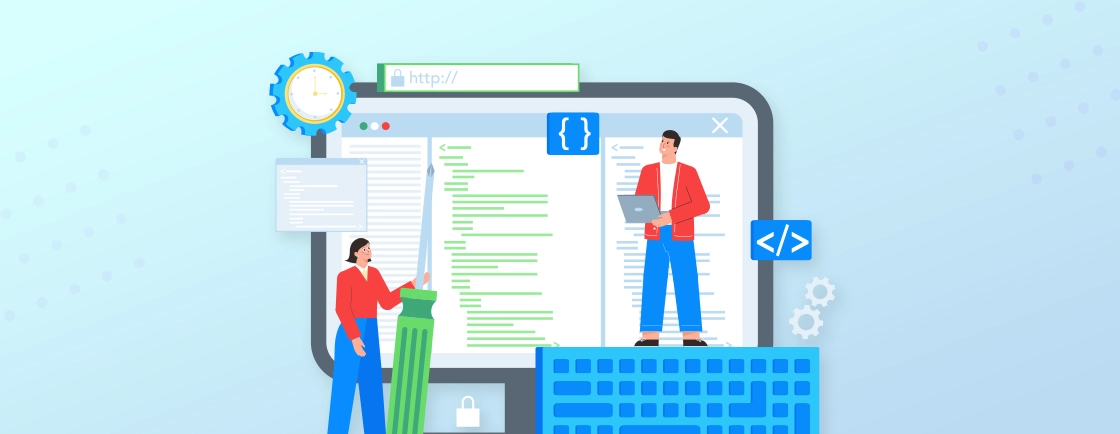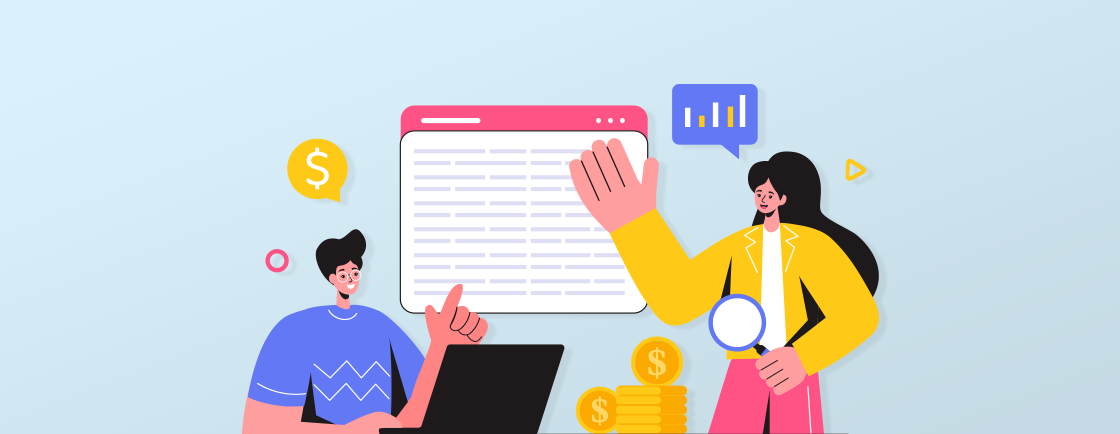Table of Contents
When creating a website or web applications, web developers need a way to track the changes and collaborate on the project with their colleagues for efficiency. That’s where Git comes in.
Git is a distributed VCS or version control system that is widely used in web development. It lets the developers track changes to their code over time, collaborate with others on projects, and deploy changes to production servers safely and reliably. It even lets the developers create branches to work on new features and ideas without messing up the main codebase.
Git is quite a fascinating system, and we’ll discuss it extensively in this blog. I’ll try to explain what a version control system is, how to set up Git and create a web development workflow with it. Let’s begin.
Basics of Version Control Systems
Version control systems help track changes, make teamwork easier, and go back to previous versions if needed. With VCS, you can even see who made the changes and when.
There are two main types of VCSs: centralized and distributed. Centralized VCSs store all of the files in a central repository. Distributed VCSs, on the other hand, store a copy of the repository on each web developer’s machine. This makes it easier for developers to work offline and collaborate on projects without having to rely on a central server.
| Version Control System | Description |
|---|---|
| Git | Distributed system for multiple developers to work together. Tracks the changes. |
| SVN (Subversion) | Centralized system. Manages revisions and allows branching/merging. |
| Mercurial | Distributed system like Git but simpler. Offers scalability and performance. |
Version control systems are essential for development because they keep track of code changes and let teams work well together. One great thing they can do is handle conflicts when multiple people make changes to the same file. This stops code from being lost and work from being overwritten.
When starting the work on any project, a web development company analyzes the requirements and determines which version control system would be suitable. The most commonly used VCS is Git, with a market share of over 89%. So, there is a good chance you will be opting for Git as well. Let’s see how you can set it up.
How to Set up Git for Web Development?
To start the setup for Git, you need to download and configure it, and the process differs based on your operating system. So, let me tell you about how you can set up Git in Windows, Mac, and Linux.
Setting Up Git on Windows
Head over to the official Git website and download the Windows version for your system. After the download is done, run the installer and follow the instructions.
With Git, you also get Git Bash, a command-line interface (CLI) tool and the most powerful way to use Git. You can either use that or your Windows terminal to configure your identity.
Open the CLI terminal and enter these commands.
git config --global user.name "Your Name"
git config --global user.email "youremail@example.com"
Now, you’re ready to go. But don’t forget to explore Git’s features and commands to make the most of it.
Setting Up Git on Mac
Like Windows, go to the official Git website and download the macOS version. Then open the installer and follow these instructions.
Step 1: Launch the Terminal or Git Bash and configure the global settings through these commands.
git config --global user.name "Your Name"
git config --global user.email "youremail@example.com"
Step 2: Generate SSH Key by entering this command.
ssh-keygen -t rsa -b 4096 -C "youremail@example.com"
Step 3: Add SSH Key to GitHub (or other service) – Copy the generated SSH key using this command
pbcopy < ~/.ssh/id_rsa.pub
Step 4: Go to the settings page in GitHub (or other service). Find the SSH key section, and click ‘New SSH Key’ or ‘Add SSH Key’. Paste your key into the prompt field.
Following these steps will ready the Git setup on your macOS computer. Additionally, stay updated by running brew upgrade git in Terminal. This lets you access the latest features and bug fixes.
Setting Up Git on Linux
Now, the Git setup on Linux will be a little different from Windows and Mac. Here’s how you proceed.
Step 1: Install Git. You can do this using your package manager. For example, on Ubuntu, you would run the following command:
sudo apt install git
Step 2: Configure your Git username and email address. These details will be associated with any commits that you create. You can set your Git username and email address using the following commands:
git config --global user.name "Your Name"
git config --global user.email "your_email@example.com"
Step 3: Verify the Git version on your system with:
git --version
git config --list
That’s it! You have now set up Git on Linux, and you are ready to start using it to manage your code.
After you have set up Git on your system (whether on Windows, Mac, or Linux), you can then proceed to setting up the Git repository. We’ll see that in the next section.
Setting Up a Git Repository
After the Git setup and basic configuration, you can move on to the repository. This process entails creating a local repository and initializing a remote repository to ensure a smoother collaboration with others on a project.
Create a Local Repository
Here’s how you create a local repository to work with Git on your project:
Step 1: Open a terminal window and navigate to the directory where you want to create your repository.
Step 2: Run the following command:
git init
This will create a new Git repository in the current directory.
Step 3: Add files to your repository using the git add command. For example, to add all of the files in the current directory to your repository, you would run the following command:
git add .
Step 4: Commit your changes using the git commit command. For example, to commit the changes that you have made, you would run the following command:
git commit -m "Initial commit"
Your local repository is now created and populated with your files. You can start using Git to track changes to your files and to collaborate with other developers.
Initialize a Remote Repository
To collaborate with others on a Git project, you will need to initialize a remote repository. This requires setting up a central repository that can be accessed by multiple contributors.
Step 1: Begin by creating a fresh repository on a remote hosting service like GitHub or Bitbucket. This will be the place where any changes to the project are stored.
Step 2: Once the remote repository is created, you must obtain its URL. This URL will be used to link your local repository to the remote one.
Step 3: Open the terminal or command prompt on your local machine and move to the directory where you want to launch your local repository.
Step 4: Execute the command “git init” in the Terminal to introduce Git in your local directory. This will produce a hidden .git folder, which is essential for tracking changes and managing versions.
Step 5: Use the command “git remote add origin [remote repository URL]” to add the remote repository as a new origin for your local repository. Replace [remote repository URL] with the true URL obtained earlier.
Step 6: Finally, push your local changes to the remote repository using the command “git push -u origin master”. This will upload all committed changes from your local repository to the remote one.
Don’t forget: To make sure initializing works, you must have an active internet connection throughout the process.
It’s a great benefit that initiating a remote repository allows multiple people to work on a single project simultaneously, improving productivity and encouraging smoother teamwork.
This process can be a little tricky for those without much technical know-how. If you are one of them, partnering with a custom web development company like ours ensures that your Git setup is handled professionally, so you can focus on building your project without technical roadblocks.
Git Workflow for Web Development
To set up the Git workflow for web development, you will need to create branches for development, commit changes, and push and pull the changes.
Create Branches for Development
This must-do part of the process lets developers work on different features or bug fixes without interfering with each other. A separate branch for each task helps developers track changes and merge them into the main branch when ready.
| Name | Description |
|---|---|
| Master | Main branch, ready for deployment |
| Feature | Contains new features |
| Bugfix | Contains bug fixes |
| Release | Preparing codebase for production |
Each branch has a purpose and helps arrange development. Developers can switch between branches, create new ones, and merge changes as required. This ensures modifications are worked on separately and tested before being merged with the main branch.
Commit Changes
Committing changes is a must for web dev Git workflow. It lets web development experts save work and track code changes. Here’s a 6-step guide on how to do it right:
Step 1: Stage changes: “git add [file_name]” or “git add .” to stage files or all modified files.
Step 2: Review changes: Use “git status” to check modifications are all there.
Step 3: Craft a descriptive commit message: Start with a summary of changes and add details if needed.
Step 4: Commit changes: Use “git commit -m ‘[commit_message]'” to create a new commit.
Step 5: Push commits: Use “git push” to share with others and update the remote repo.
Step 6: Maintain an organized history: Make frequent, small commits that encapsulate logical units of work. Don’t combine unrelated changes in one massive commit.
Also, pull from the remote repo before committing to avoid conflicts and work with the latest codebase.
Push and Pull Changes
Git’s push and pull changes are critical in web dev. It helps developers cooperate without any trouble by exchanging code changes. Here’s a 4-step guide to becoming an ace at it:
Step 1: Check the branch: Before pushing or pulling, make sure you’re in the right branch of your repo. Doing this prevents problems with other devs’ work.
Step 2: Push changes: When done, use ‘git push origin [branch name]’ to send local commits to the server.
Step 3: Pull changes from the remote repo: To keep your copy up-to-date with collaborators’ updates, use ‘git pull origin [branch name]’. This fetches and merges any new commits to your local branch.
Step 4: Fix conflicts, if any: When multiple devs make conflicting changes, Git notifies you of merge conflicts when pulling. Review each conflict and edit them before pushing again.
To ensure the best results, make sure to commit small chunks of work in order to reduce complexities when pushing & pulling code. Also, communicate with the team members properly. Finally, make separate branches for different features or bug fixes to reduce conflicts when merging.
Collaboration and Remote Git Repositories
With Git, you will be collaborating with other developers, resolving conflicts, and cloning a remote repository. First, let’s see how to clone the remote repository.
Clone a Remote Repository
Cloning remote repositories is like making a replica of an existing one from a faraway server and placing it on your computer. This allows you to work on it locally, modify it, and then send these changes back to the remote server for collaboration.
Here’s how to do it:
- Open your command line.
- Go to the directory where you want to clone the repository using ‘cd’.
- Enter ‘git clone’ and then the URL of the remote repository.
Hit enter, and the whole repository will be cloned onto your local machine.
With this part of the process it is necessary for collaborating on Git projects. It gives you a local copy of the project so you can work on it separately. Then, you can merge your changes with other people’s when needed. That ensures everyone involved has access to all the updates and can easily manage version control.
For a better cloning experience, make sure you have a fast internet connection when cloning. A slow connection may lead to incomplete clones or errors. Also, double-check the URL of the remote repository before cloning it. Cloning the wrong repository can cause confusion and trouble later.
Plus, use SSH instead of HTTPS if you already have SSH keys set up. This is more secure and convenient for authentication.
Collaborate with Other Developers
Collaborating with other coders makes work easier and produces great code, boosting productivity. But you need to do it right, and these considerations will help you out.
- Have meetings and chats regularly. Utilize tools like Slack or Microsoft Teams.
- Assign tasks based on each developer’s abilities. This ensures success and fast completion.
- Put Git repos into action to track changes, merge code, and manage conflicts. Platforms like GitHub or Bitbucket are great for this.
- Ask developers to review each other’s code. This unveils bugs, enhances quality, and spreads knowledge.
- Set coding rules that all developers should follow. This helps readability uniformity and simplifies collaboration.
Whether you go for agile or traditional project management, tools like JIRA and Trello will be useful. Transparency helps build trust and encourages conversations, aiding project success.
When collaborating with coders, it is important to appreciate different points of view while remaining professional. Feedback sessions help individuals improve, and sharing knowledge through presentations or workshops enhances skill development.
Resolve Conflicts
When working together on remote Git repositories, clashes can appear due to changes made simultaneously by different team members. To fix these clashes, consider the below:
- Talk: It is essential to converse adequately with team members to understand the clashing changes and reach a common agreement.
- Check Changes: Review the clashing changes attentively and find out which version should be added to the finished codebase.
- Merge or Rebase: Make use of merging or rebasing techniques to add the desired changes while protecting code integrity.
Also, it is important to tackle conflicts promptly to ensure smooth collaboration among the development team. Collaboration needs open communication and a proper understanding of each other’s input.
That concludes the setup and configuration of Git for web development. But if you have any doubts or queries regarding the process, I suggest you consult with the web development services. Their experts will help you set up Git and ensure the best website or web application development.
Advanced Git Techniques for Web Development
Git itself is outstanding for web development. It can help with project development, team collaboration, code management, and more. But if you want the most effective results, make sure to follow these advanced techniques with respect to branching and merging and Git rebase and squash.
Branching and Merging Strategies
| Strategies | Description |
|---|---|
| Feature Branching | Create a separate branch per feature/task. Merge into the main branch when complete. It allows for parallel development, easy tracking of changes, and keeps unstable code away from the main branch. |
| Release Branching | Set up a branch for releasing stable versions to production. It makes bug fixes easy to deploy. |
| Gitflow Workflow | Combines Feature and Release Branching strategies. Includes branches like feature/, develop, release/, hotfix/ and master. Provides guidelines for code integration and deployment. |
| Trunk-Based Development | Directly develop in the main branch for faster feedback loops. |
| Communication | Use collaboration tools like GitLab, Bitbucket, or GitHub. Keep track of changes, resolve conflicts, and have a smooth integration process. |
| Review | Regularly review the chosen strategy based on project requirements. Optimize efficiency and maintain code quality. |
Git Rebase and Squash
| Git Rebase | Integrating changes from one branch to another. Main use cases: Incorporating feature branches and keeping a linear commit history. Rebase simplifies branch structure and cleans up commit history, making navigation easier. |
| Git Squash | Condensing multiple commits into a single one. Main use case: Cleaning up messy commit history. Squashing tidies up commit history, giving a clear understanding of project progress. Combining small commits into one meaningful commit helps maintain an overview of the work. |
Remember to create a backup branch before Git rebase or squash, as it ensures a safety net in case something goes wrong.
Conclusion
Git is a must-have for web devs. It helps track changes, collaborate without conflicts, and revert to previous versions when needed. By leveraging its power, workflows can be streamlined and codebase integrity ensured.
- Git handles version control beautifully. Devs can create branches to work on new features or fixes without impacting the main codebase.
- Git offers great error handling, too. This minimizes downtime and the impact of errors on end-users.
- Git also allows easy collaboration among team members. That encourages communication and ensures high-quality code is delivered.
FAQs on Git for Web Development
How does Git work?
Git works by creating a local copy of a code repository on a developer’s computer. Developers can make changes to the code, create branches to work on specific features, and then merge those changes back into the primary codebase.
Why is Git important for web development?
Git allows web developers to collaborate on projects, track changes, and easily revert to previous versions if needed. It also enables efficient team workflows, as multiple developers can work on different features simultaneously.
What are branches in Git?
Branches in Git are an important feature that allows developers to work on different versions of a codebase simultaneously. They enable developers to isolate their work, experiment with new features, and then merge those changes back into the main codebase.
Explore Our Expert Guides
Dive into detailed tutorials, tips, and strategies designed to help you grow, innovate, and solve problems efficiently.