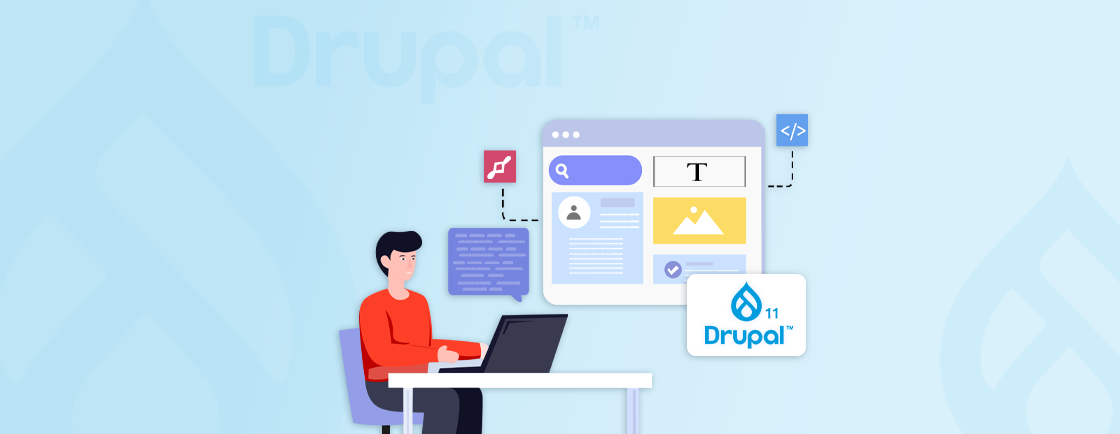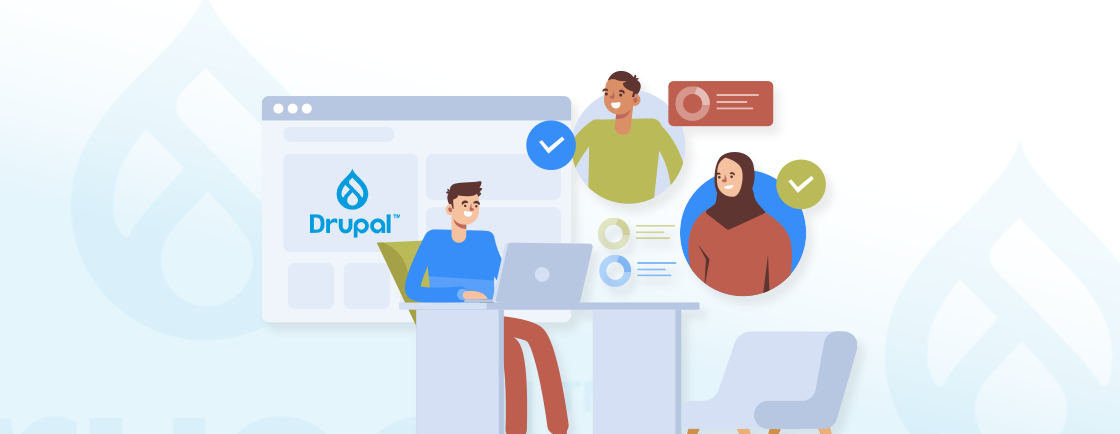Table of Contents
A favicon is the small icon that appears in browser tabs, bookmarks, and mobile shortcuts, helping users quickly identify and remember your site. While subtle, favicons are important for branding and give your website a professional touch, enhancing user experience and trust.
In this blog, we’ll cover how to create a custom favicon and three different methods to add it to a Drupal website. We’ll also dive into the best practices that Drupal development experts follow while using favicons on their sites. So, are you ready to understand, create, and add a favicon to your site? Yes, let’s begin!
What is a Favicon, and Why is it Important for a Website?
A favicon (short for “favorite icon”) is a small icon associated with a particular website. Typically displayed in browser tabs, bookmarks, and sometimes on mobile devices. Favicons are saved in a 16×16 or 32×32 pixel format and are usually in .ico, .png, or .svg file types.
They are designed to help users quickly recognize a site visually, adding an element of branding to browser interfaces. Here is why using favicon is important:
- Brand Recognition: A favicon acts as a visual representation of your brand, making it instantly recognizable to users. It helps create a strong brand identity and reinforces your website’s professional image.
- User Experience: Favicons make it easier for users to identify your website among multiple open tabs. They improve website navigation and usability, especially when users have multiple tabs open.
- Professionalism: A favicon adds a touch of professionalism to your website. Sites without a favicon may display a default icon (such as a globe or a blank page), which can look unpolished to users.
- Search Engine Optimization (SEO): While not a direct ranking factor, favicons can indirectly contribute to SEO by improving brand visibility. They can help users identify your website in search engine results and bookmark it more easily.
A favicon is a small but powerful element of your website that enhances branding and contributes to a better overall website impression.
How to Create a Custom Favicon for Drupal Website?
Creating a custom favicon for Drupal involves designing or generating the icon and saving it in the appropriate format. Here’s a stepwise guide to create a favicon:
Step 1: A favicon is very small (often 16×16 or 32×32 pixels), so simplicity is key. Choose a distinctive logo, letter, or icon that represents your brand well at a small size.
Step 2: Use design tools like Adobe Photoshop, GIMP, Canva, or Figma can help you create a favicon. For a more specialized approach, try RealFaviconGenerator.net or favicon.io to generate a favicon that fits multiple devices and resolutions.
Step 3: Format the favicon with the compatible extension for your Drupal website. Common file formats are .ico (icon), .png (high-quality transparent background), or .svg (scalable vector graphic). PNG or ICO formats are often used in Drupal for maximum compatibility.
Step 4: Set the size of the favicon. Here are some of the size recommendations:
- 16×16 px: Traditional favicon size for browser tabs.
- 32×32 px: For higher-resolution displays.
- 48×48 px, 64×64 px, or 180×180 px: Larger icons used for specific devices or as app icons.
Step 5: After designing, export the file in the recommended sizes and formats. Some tools, like RealFaviconGenerator, allow you to download a single .zip file containing various icon sizes and formats optimized for the web.
Step 6: Save the file with the name favicon.ico if you plan to place it in the site’s root folder, as this is the default name browsers look for.
Following the above steps will help you create a favicon with the right size that you can use for your Drupal site. Now that we have created, let’s dive into how you can add it to your Drupal website.
How to Add a Custom Favicon in Drupal Website?
Adding a custom favicon to your Drupal website is a straightforward process. You can do it in three ways: Using the Drupal Favicon module, with the Drupal Admin Interface, or using custom Drupal themes. Here are the steps for each of the methods to help you add favicon in your Drupal site:
Method 1: Using the Drupal Favicon Module
Using the Drupal Favicon module is an efficient way to add and manage favicons, especially if you’re working on a multi-site Drupal setup. This module allows you to set favicons for different environments and domains. Here are the steps to add favicon using the Drupal Favicon module:
Step 1: Visit the Favicons module page on Drupal.org. Download the module, or if you’re comfortable using Composer, you can install it with the following command:
composer require drupal/favicons
Step 2: To enable the module, go to Extend in the Drupal admin menu and search for Favicons in the module list and check the box next to it. Click Install to enable the module.
Step 3: After enabling, navigate to Configuration > User Interface > Favicon settings. Here, you can specify the favicon file and additional options, such as different favicons for different domains or sections of your site.
Step 4: Now, to configure the Drupal Favicon module for various devices navigate to Configuration > System > Favicons. Here, you’ll find options to upload favicons for various platforms and devices:
- Standard Favicon: Upload the default favicon (16×16 or 32×32 px).
- iOS App Icons: Upload icons specific to iOS devices.
- Android Icons: Upload icons for Android devices.
Step 5: After uploading the necessary favicon files, click Save Configuration to apply the changes.
Step 6: Go to Configuration > Performance and click on Clear all caches to ensure the favicon is displayed. Check in multiple browsers and devices to verify the favicon appears as expected.
The Drupal Favicon module simplifies the process of adding a favicon to your website. It automatically handles the necessary configuration and placement, making it a convenient solution. This method is ideal for those seeking more control over their favicon appearance across devices.
Method 2: Adding a Favicon through the Drupal Admin Interface
If your theme allows it, you can add a favicon directly through the theme settings in the Drupal admin interface. This method utilizes theme settings in the admin panel and is effective for standard, single-site setups.
Step 1: Design or choose your favicon. It should ideally be a 16×16 px or 32×32 px image in .ico or .png format. You can use design tools like Photoshop, Figma, or RealFaviconGenerator to create your favicon.
Step 2: Log in to your Drupal admin dashboard with your admin credentials.
Step 3: In the Drupal admin, go to Appearance > Settings under your active theme (such as Bartik or your custom theme). Scroll down to find the Shortcut icon or Favicon section (this may vary slightly depending on your theme and Drupal version).
Step 4: Click Choose File to upload your custom favicon file. This can be a .ico, .png, or .svg file, depending on your preference and browser compatibility. It’s often best to use a 32×32 or 64×64 pixel image for clarity on both desktop and mobile devices.
Step 5: After uploading the favicon, save the changes. Go to Configuration > Performance and clear Drupal’s cache to make sure the new favicon displays correctly.
Step 6: Open your site in a browser and check the favicon in the tab. If the favicon doesn’t show up immediately, clear your browser cache or perform a force refresh (Ctrl + F5).
This method allows you to quickly add a favicon through the Drupal admin interface with minimal effort. It’s ideal for users who want a simple and efficient way to add a favicon without needing to write code or install additional modules.
Method 3: Adding a Favicon Manually in a Custom Theme
For those with custom themes or advanced users, manually adding a favicon involves editing your theme’s files. This method gives you full control over the favicon’s location and how it’s integrated into your theme.
Step 1: Ensure that your favicon is ready and saved in a web-compatible format, such as .ico or .png. The ideal size is 16×16 px or 32×32 px.
Step 2: Upload your favicon file to the root folder of your custom theme directory. This folder is typically located in sites/all/themes/your_theme/ for (Drupal 7) or themes/custom/your_theme/ for (Drupal 8/9).
Step 3: Edit the theme template of your Drupal website if you are using (Drupal 7). To edit the template open your theme’s page.tpl.php file and add the following code within the <head> section:
<link rel="shortcut icon" href="<?php print $base_path . $directory; ?>/favicon.ico" type="image/x-icon" />
<link rel="icon" href="<?php print $base_path . $directory; ?>/favicon.png" type="image/png" />
This code specifies the location of your favicon file relative to your theme’s template file.
Step 4: Edit the theme file of your Drupal website if you are using (Drupal 8 or higher version). To edit the theme file open your theme’s .theme file (e.g., your_theme.theme) and add the following code to the your_theme_preprocess_html function:
function your_theme_preprocess_html(&$variables) {
$variables['head_title'] = [
'#tag' => 'link',
'#attributes' => [
'rel' => 'shortcut icon',
'href' => '/' . drupal_get_path('theme', 'your_theme') . '/favicon.ico',
'type' => 'image/x-icon',
],
];
}
Code Explanation
This code snippet adds a favicon to your Drupal website. It modifies the head section of your HTML to include a link to the favicon file, which is typically located in your theme’s directory. By adding this code to your theme’s preprocess function, you can ensure that the favicon is displayed correctly in web browsers.
Manually adding a favicon in a custom theme allows developers to have full control over the favicon’s location and integration. This method is ideal for those working with custom Drupal themes or for advanced users who prefer handling favicons through code.
You can choose to use a method based on your requirement and preference. For ease of use, the Drupal admin interface and the Drupal Favicons module are good options.
For developers or those using custom themes, manual integration provides full control. If you want to design a website with extensive customization, consider getting assistance from our Drupal development services.
Best Practices for Using Favicon in Drupal
When implementing a favicon, certain best practices can help ensure that it enhances your website’s usability and branding. Here are some guidelines to follow:
Use the Right File Format
The standard favicon file format is .ico, but it’s now common to use .png and .svg for better compatibility with various devices. The .ico files are supported by all major browsers, making them a reliable choice, especially if you are aiming for the cross-browser support. For responsive designs, consider using multiple file types, including .png and .svg.
Choose the Right Favicon Size
Favicons should ideally be 16×16 or 32×32 pixels for desktop browsers, but it’s best practice to provide multiple sizes (such as 48×48, 72×72 etc.). It will ensure compatibility with various devices, operating systems, and high-resolution displays. For iOS, Android, and other devices, larger icons (e.g., 180×180 px for Apple touch icons) offer better display quality, especially on high-DPI screens.
Keep It Simple and Recognizable
Use a clean, simple design that is easily recognizable even when displayed at small sizes. Avoid text or overly complex details in the favicon. If using a logo, use a simple symbol or icon version of it. A high-contrast, visually distinct design helps the favicon stand out on busy browser tabs and bookmark lists.
Optimize for Performance
Keep the favicon file size as small as possible (generally under 1 KB for .ico and under 100 KB for larger .png files) to avoid affecting their load time. Compress and optimize your favicon using tools like TinyPNG or favicon-specific tools to reduce the file size without losing quality.
Place Favicon Links in the <head> Section of HTML
Even though some browsers automatically detect favicon.ico in the root directory, it’s best to explicitly reference it in the <head> section of your HTML. This improves compatibility and lets you specify multiple sizes or formats. Example:
<link rel="icon" href="/path/to/favicon.ico" type="image/x-icon" />
<link rel="icon" sizes="32x32" href="/path/to/favicon-32x32.png" />
<link rel="apple-touch-icon" sizes="180x180" href="/path/to/apple-touch-icon.png" />
Clear Caches After Updates
When changing or updating your favicon, clear your website cache and, if possible, instruct users to clear their browser cache to avoid old icons from displaying. For Drupal, clear the site cache through Configuration > Performance to ensure new favicon settings apply site-wide.
These best practices will help ensure that your favicon looks professional, performs well, and reinforces brand identity.
Wrapping Up
Adding a custom favicon to your Drupal site may seem small, but it significantly boosts brand recognition and professionalism. You can add favicons using three methods, here is how you can choose according to your requirement and preference:
- Choose using Drupal Favicon Module if you prefer a simple and automated approach to add a favicon.
- Choose using Drupal Admin Interface if your theme provides a built-in option for adding a favicon, making it a convenient solution.
- Choose using Manual Method if you need more flexibility and control over the favicon implementation, or if your theme doesn’t offer a direct option.
Each of the methods offers flexibility based on your needs and skill level. If you are looking to build a website with extensive customization, hire Drupal developers.
FAQs About Adding Favicon in Drupal Website
Can I use PNG instead of ICO for favicon?
Yes, Drupal supports using .png files as favicons, and modern browsers also accept .png and .svg formats. However, .ico remains the most widely compatible format across all browsers, so including both formats ensures optimal display.
What is the default favicon in Drupal?
The default favicon in Drupal is a small Drupal icon (often the “drop” logo) that appears automatically if no custom favicon is set. You can replace it by uploading your own favicon in the theme settings or through a favicon module
Can I use different favicons for desktop and mobile devices in Drupal?
Yes, you can create different favicon files optimized for desktop and mobile devices. Using the Favicons module or theme customization, you can upload various icons for specific platforms. Tools like RealFaviconGenerator help create these icons in multiple sizes to ensure compatibility across devices.
Unleash the Potential of Drupal
Access expert guides and insights to leverage Drupal for scalable and secure web solutions.