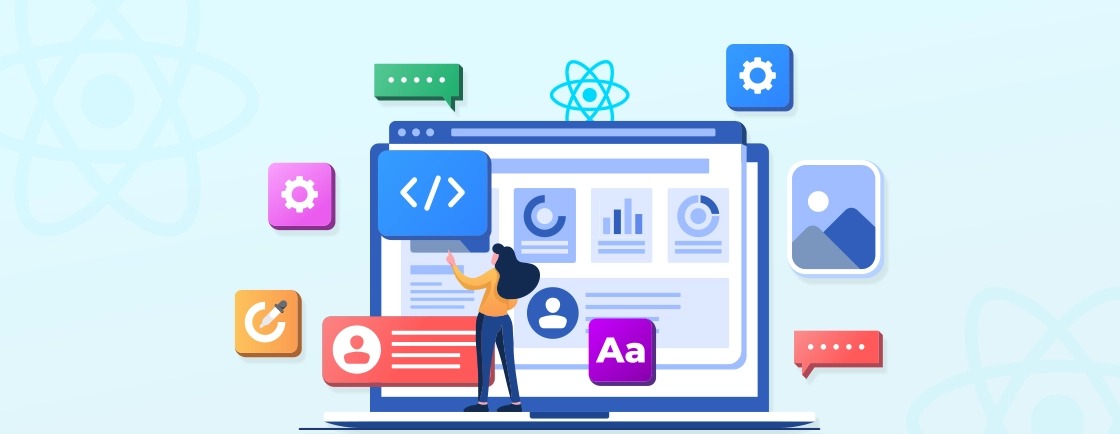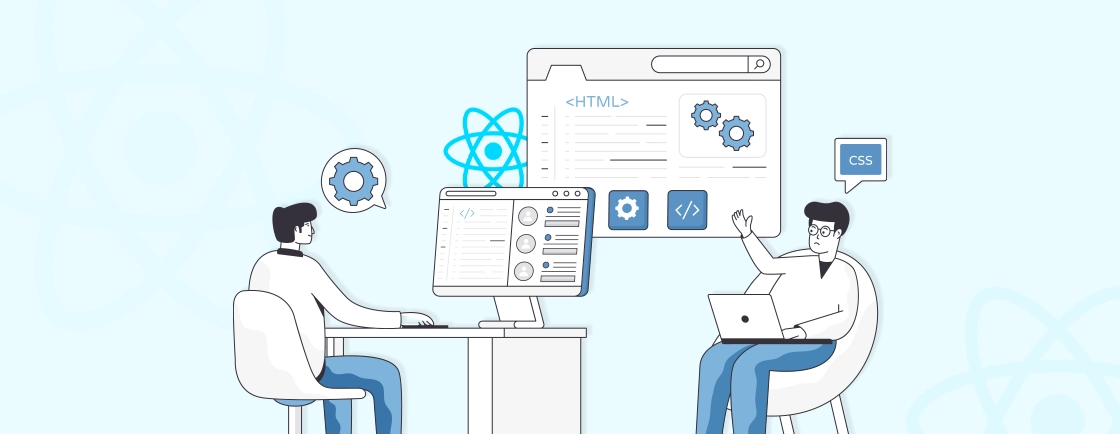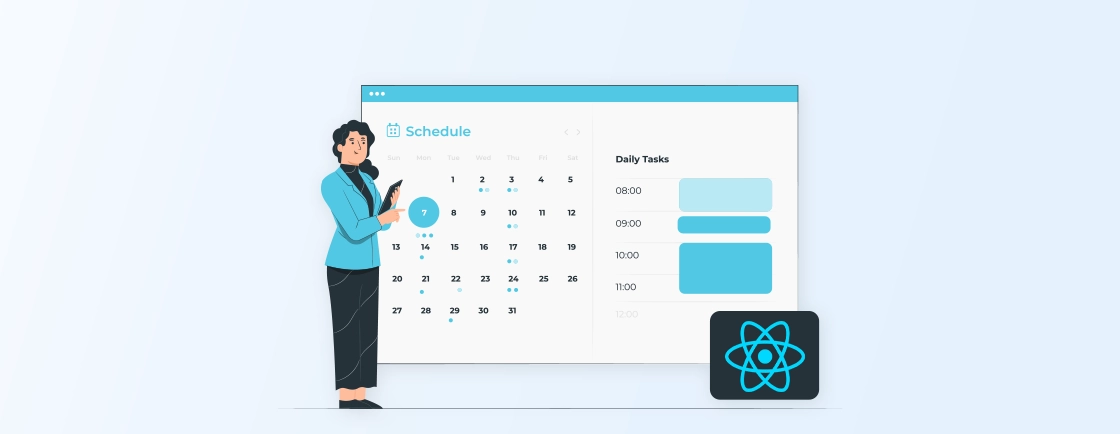Table of Contents
Buttons are essential in any website, enabling user interaction through actions like submitting forms or navigating pages. In React, buttons go beyond basic functionality, offering flexibility, reusability, and easy event handling. React allows you to create dynamic, customizable button components that improve both the user experience and development process.
In this blog, we’ll cover the key characteristics of React buttons and their types to help you understand more about them. Additionally, we’ll dive into how you can make button components reusable, style them, and more. So, with that said, let’s begin!
What is a Button in React?
In React, a Button is a core user interface (UI) element that allows users to interact with your application. It is used to trigger actions, such as submitting forms, navigating between pages, or executing custom logic when clicked.
The button in React is created using the <button> HTML tag. But React enhances it by allowing you to easily manage its behavior, appearance, and functionality using JavaScript logic.
Here is the example of code for a basic button in React:
function SimpleButton() {
return <button>Click Me</button>;
}
This is the simplest version of a button in React. It renders a button element with the text Click Me but doesn’t have any specific behavior yet.
Now, let’s have look on code of a button with event handling in React:
function AlertButton() {
const handleClick = () => {
alert('Button clicked!');
};
return <button onClick={handleClick}>Click Me</button>;
}
In the above example, the onClick event handler triggers an alert when the button is clicked. React automatically binds the event to the button element.
Button in React is much more than just a clickable UI element. With React’s component-based structure, buttons can be customized, reused, and connected with website logic through events and state management. This makes them a powerful tool for professional ReactJS developers to build interactive and user-friendly interfaces.
Key Characteristics of a React Button
In React, buttons go beyond the simple HTML <button> by integrating with the dynamic nature of React. Here are the key characteristics that make React buttons powerful and versatile:
Event Handling
React buttons can handle various user actions, most commonly clicks, through event listeners like onClick, onMouseEnter, or onFocus. This allows the button to trigger specific actions such as submitting a form, navigating, or executing functions.
Example:
import React from 'react';
function ClickButton() {
const handleClick = () => {
alert('Button clicked!');
};
return (
<button onClick={handleClick}>
Click Me
</button>
);
}
export default ClickButton;
State Management
React buttons can integrate with state to manage their behavior dynamically. For example, a button can change from active to inactive based on the website’s state, such as enabling or disabling a button when a condition is met.
Example:
import React, { useState } from 'react';
function DisabledButton() {
const [isDisabled, setIsDisabled] = useState(true);
return (
<div>
<button disabled={isDisabled} onClick={() => alert('Button clicked!')}>
Click Me
</button>
<button onClick={() => setIsDisabled(!isDisabled)}>
Toggle Disabled
</button>
</div>
);
}
export default DisabledButton;
Styling Flexibility
React buttons can be styled using CSS classes, inline styles, or third-party libraries (like Material-UI or Bootstrap). This allows you to create buttons that fit the visual design of your application.
a) CSS Classes
import React from 'react';
import './Button.css';
function StyledButton() {
return (
<button className="styled-button" onClick={() => alert('Button clicked!')}>
Click Me
</button>
);
}
export default StyledButton;
b) Inline Styles
import React from 'react';
function StyledButton() {
const buttonStyle = {
backgroundColor: 'blue',
color: 'white',
padding: '10px 20px',
border: 'none',
borderRadius: '5px',
cursor: 'pointer',
};
return (
<button style={buttonStyle} onClick={() => alert('Button clicked!')}>
Click Me
</button>
);
}
export default StyledButton;
c) Styled-Components
import React from 'react';
import styled from 'styled-components';
const StyledButton = styled.button`
background-color: blue;
color: white;
padding: 10px 20px;
border: none;
border-radius: 5px;
cursor: pointer;
`;
function StyledComponentButton() {
return (
<StyledButton onClick={() => alert('Button clicked!')}>
Click Me
</StyledButton>
);
}
export default StyledComponentButton;
Reusable Component Design
React’s component-based architecture allows you to create reusable button components that can be customized and used throughout your application. This makes it easier to maintain consistency and reduce repetitive code.
Example:
import React from 'react';
function ReusableButton({ onClick, children }) {
return (
<button onClick={onClick}>
{children}
</button>
);
}
export default ReusableButton;
Conditional Rendering
Buttons can be conditionally rendered based on the application’s state or props. This allows for dynamic UI changes based on user interactions or application logic.
Example:
import React, { useState } from 'react';
function ConditionalButton() {
const [showButton, setShowButton] = useState(true);
return (
<div>
{showButton && (
<button onClick={() => alert('Button clicked!')}>
Click Me
</button>
)}
<button onClick={() => setShowButton(!showButton)}>
Toggle Button
</button>
</div>
);
}
export default ConditionalButton;
A React button is a powerful and flexible UI component that enables user interaction, supports styling and state management. By understanding these key characteristics, you can create dynamic and interactive buttons in your React website.
Basic Types of Buttons in React
In React, buttons can be classified into several types based on their functionality, design, and purpose. These types help determine how buttons behave and how they should be used within a React application. Here are the primary types of buttons in React:
Standard Button Types
These are the standard types of buttons that correspond to HTML button types. They define the button’s behavior when used within forms.
a) Default Button
This is the default button type. It does not submit forms or have any special behavior by default, making it suitable for triggering JavaScript functions or actions.
Example:
<button type="button">Click Me</button>
Use Case: General-purpose actions, such as opening a modal or triggering an alert.
b) Submit Button
This button submits the form it’s within. It’s commonly used in forms to send the form data to a server or to trigger form validation.
Example:
<button type="submit">Submit Form</button>
Use Case: For submitting forms or sending data to a server.
c) Reset Button
This button resets all form fields to their initial values. It’s useful in forms when you want to allow users to clear the form data.
Example:
<button type="reset">Reset Form</button>
Use Case: Useful for clearing or resetting form inputs.
Functional Button Types
These are buttons with specific roles and behaviors beyond standard HTML types, often implemented using JavaScript for additional functionality.
a) Loading Buttons
These buttons indicate a process is in progress by displaying a spinner or loading indicator when clicked. They are often used in scenarios like submitting data to a server.
Example:
const [loading, setLoading] = useState(false);
return (
<button onClick={() => setLoading(true)} disabled={loading}>
{loading ? "Loading..." : "Submit"}
</button>
);
Use Case: Used when submitting forms or performing asynchronous actions like API calls.
b) Toggle Buttons
A toggle button changes its state between two options, such as enabling/disabling or showing/hiding content.
Example:
const [isOn, setIsOn] = useState(false);
return (
<button onClick={() => setIsOn(!isOn)}>
{isOn ? "ON" : "OFF"}
</button>
);
Use Case: Ideal for toggling between two states, like play/pause or on/off.
c) Icon Buttons
These buttons feature an icon (instead of or along with text) and are used for actions like closing, liking, or submitting, especially in modern UI/UX designs.
Example:
<button>
<i className="fas fa-heart"></i> Like
</button>
Use Case: Great for compact UIs where space is limited, such as delete, close, or share actions.
Styling-Based Button Types
These types are distinguished by how they are styled or categorized based on the role they play within a website’s design.
a) Primary Button
A primary button highlights the most important action on a page or section, typically styled with a bold color.
Example:
<button style={{ backgroundColor: "blue", color: "white" }}>Primary Action</button>
Use Case: For critical actions such as “Submit” or “Save.”
b) Secondary Button
A secondary button is used for less prominent actions compared to the primary button, often styled with a subtle border or lighter color.
Example:
<button style={{ backgroundColor: "gray", color: "white" }}>Secondary Action</button>
Use Case: For actions that are optional or supplementary, like “Cancel.”
c) Disabled Button
A disabled button is inactive and prevents user interaction, usually grayed out to indicate that it is unavailable.
Example:
<button disabled={true}>Disabled Button</button>
Use Case: To prevent actions unless certain conditions are met (e.g., form validation).
By understanding and using these types effectively, you can create buttons that are functional, visually appealing, and user-friendly. Now, let’s dive into how expert ReactJS developers create buttons in React.
How to Create a Button in React?
Creating a button in React involves defining a component that renders a <button> element. Below are the detailed steps to create a button in React, including handling events, styling, and making them reusable.
Step 1: Setting Up a React Environment
First, ensure you have a React environment set up. You can create a new React project using create-react-app if you don’t have one already.
npx create-react-app my-app
cd my-app
npm start
This will create a new React project and start the development server. You can now edit the src/App.js file to create your button.
Step 2: Basic Button Component
Now, to create a simple button in React open the src/App.js file (or create a new component if needed). Use the <button> HTML element within your React component. Here’s a simple example:
// src/App.js
import React from 'react';
function App() {
return (
<div className="App">
<h1>Hello, React Button!</h1>
<button>Click Me</button>
</div>
);
}
export default App;
Explanation:
- Import React: The import React from ‘react’; line is necessary for using JSX (HTML-like syntax in JavaScript).
- Functional Component: function App() defines a simple functional component. In React, components are like building blocks of a UI.
- JSX Return: Inside the return statement, we have HTML-like code wrapped in a div. The <h1> tag shows a heading, and the <button> tag creates a simple button that displays “Click Me” on the screen.
- Export: export default App; makes the App component available to be used elsewhere in your project.
In this example, we created a simple button with the text Click Me.
Step 3: Adding Click Event
To make the button interactive, you can add an onClick event to perform an action when the button is clicked. Here’s how you can do it:
// src/App.js
import React from 'react';
function App() {
const handleClick = () => {
alert("Button clicked!");
};
return (
<div className="App">
<h1>Hello, React Button!</h1>
<button onClick={handleClick}>Click Me</button>
</div>
);
}
export default App;
Explanation:
- handleClick Function: We define a function called handleClick using const handleClick = () => { … }. This function triggers an action when the button is clicked. In this case, it shows a popup message using the alert() function.
- onClick Event: The onClick={handleClick} inside the button tells React to execute the handleClick function whenever someone clicks the button.
Now, when the user clicks the “Click Me” button, the handleClick function runs, showing an alert with the message “Button clicked!”
Step 4: Styling the Button
You can easily style the button using inline styles or CSS classes. Here’s an example with inline styles:
// src/App.js
import React from 'react';
function App() {
const handleClick = () => {
alert("Button clicked!");
};
return (
<div className="App">
<h1>Hello, Styled React Button!</h1>
<button
style={{
padding: "10px 20px",
backgroundColor: "#4CAF50",
color: "white",
border: "none",
borderRadius: "5px",
cursor: "pointer"
}}
onClick={handleClick}
>
Click Me
</button>
</div>
);
}
export default App;
Explanation:
- Inline Styles: We use the style attribute directly on the button element to add CSS. Instead of writing styles in a separate CSS file, here we use JavaScript object syntax to style the button.
- padding: “10px 20px” adds space inside the button.
- backgroundColor: “#4CAF50” makes the button green.
- color: “white” changes the text color to white.
- border: “none” removes the border around the button.
- borderRadius: “5px” makes the button’s corners rounded.
- cursor: “pointer” changes the mouse cursor to a hand when hovering over the button.
The button still shows an alert when clicked (via the onClick event), but now it looks nicer thanks to the styles.
Step 5: Making a Reusable Button Component
To make your button reusable across your application, you can create a separate Button component. Here’s how:
- Create a new file called Button.js in the src folder.
- Add the following code to make the button component reusable:
// src/Button.js
import React from 'react';
function Button({ label, onClick }) {
return (
<button
style={{
padding: "10px 20px",
backgroundColor: "#4CAF50",
color: "white",
border: "none",
borderRadius: "5px",
cursor: "pointer"
}}
onClick={onClick}
>
{label}
</button>
);
}
export default Button;
Explanation:
- Button Component: This code defines a new React component called Button. Components allow you to reuse the same button in different parts of your app with different text or behavior.
- Props: The Button component accepts two props: label (the text shown on the button) and onClick (the function to run when the button is clicked).
- Dynamic Text: The {label} inside the button tag is how you insert JavaScript values into JSX. The text displayed on the button will change based on the label prop passed in from the parent component.
- Styles: Similar to the earlier example, this button uses inline styles to look polished.
Now, you can use this button in the App.js file by importing it and passing props:
// src/App.js
import React from 'react';
import Button from './Button';
function App() {
const handleClick = () => {
alert("Reusable Button clicked!");
};
return (
<div className="App">
<h1>Hello, Reusable React Button!</h1>
<Button label="Click Me" onClick={handleClick} />
</div>
);
}
export default App;
Explanation:
- Importing the Button Component: We import the Button component from Button.js using import Button from ‘./Button’;. This allows us to use the custom button in the App component.
- Passing Props: In the App component, we use the Button component and pass it two props:
- label=”Click Me”: This sets the text on the button to “Click Me”.
- onClick={handleClick}: This tells the button what to do when clicked. In this case, it runs the handleClick function, which shows an alert.
Now, the button can be reused with different labels and actions by simply passing different props. This is useful in larger applications to avoid repeating code.
Step 6: Run the Application
Once you have created, customized, and added the click events run the application using the following command:
npm start
Now, open http://localhost:3000 in your browser to see the button you created.
Creating a simple button in React is easy and flexible. With reusable components, you can use the same button across your project, passing different text and click handlers as needed. But if you are looking to build customized components with dynamic functionality, consider hiring ReactJS development company.
Wrapping Up
Buttons in React are not just simple clickable elements; they play a valuable role in enhancing interactivity. By understanding the key characteristics of React buttons you can know about the customizations and uses you can make out of them.
To create a basic button in React is simple. But if you want to handle events, style components and make buttons reusable a good practice is required. Once you have the customizations done you can npm start command to see how the buttons look.
If you want to create an interactive website with well-designed buttons, hire ReactJS developers.
FAQs About Creating Button in React
What are some common button patterns and use cases?
Some common button patterns include primary buttons, secondary buttons, and tertiary buttons. Buttons can be used for various purposes, such as submitting forms, navigating to different pages, or triggering specific actions.
What is a reusable button component?
A reusable button component is a custom React component that can be used multiple times with different labels and behaviors. It accepts props like label and onClick to make the button dynamic.
How do you add an onClick button in React?
To add an onClick event in React, you simply use the onClick attribute on a button element and assign it a function that you want to execute. This allows you to define specific actions, such as displaying alerts or updating state, based on user interactions with the button.
Propel Your ReactJS Vision
Explore modern React patterns, hooks, performance tips and let’s bring your next frontend project to life.