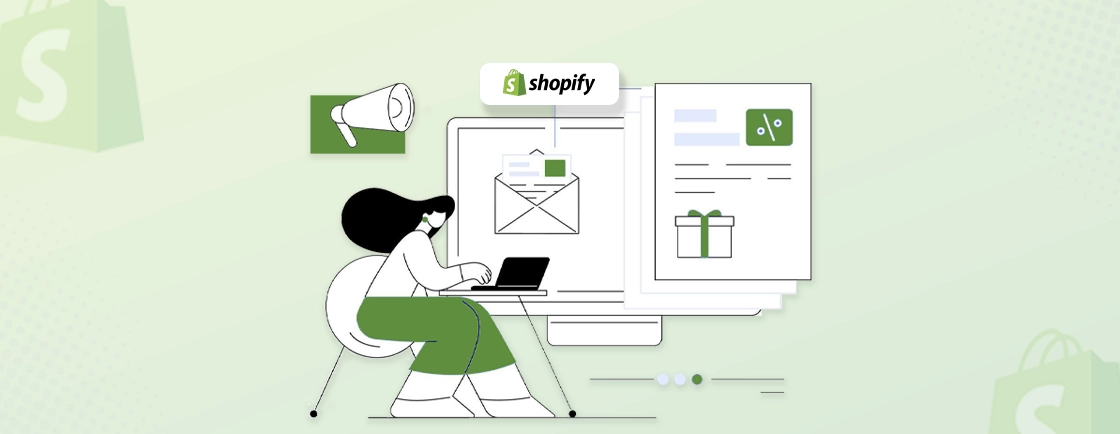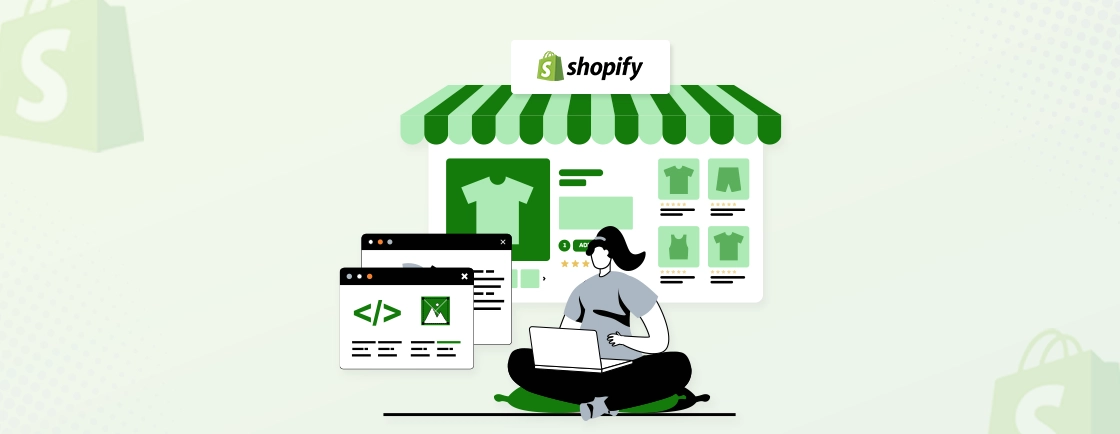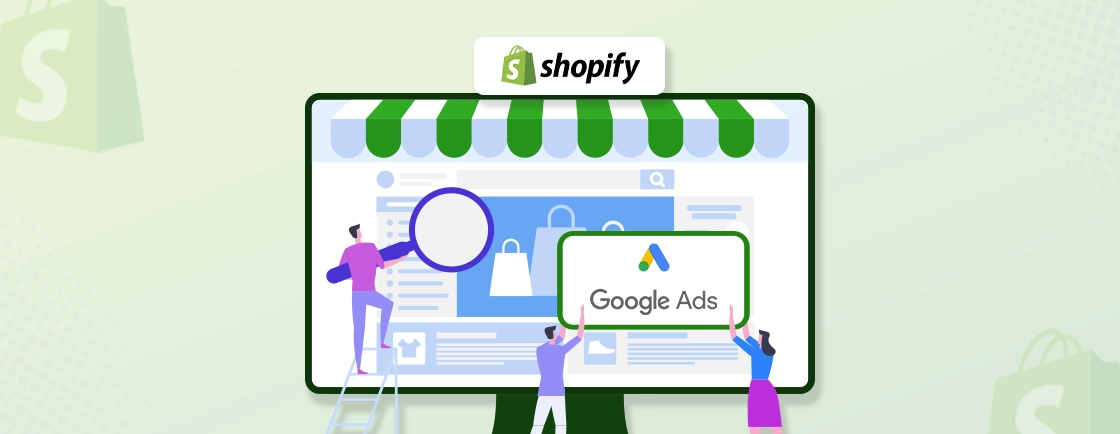Table of Contents
If you run an eCommerce store, you know how important it is to track customer journeys. One of the most crucial touchpoints is at checkout – the last stage of the buyer journey. It’s where you convert visitors into customers, so it becomes crucial to track the insights.
But how do you measure the performance of checkout pages and improve them? Well, if you are using Shopify, you are in for a treat. All you need to do is implement Google Tag Manager on the Shopify checkout page – and you will be able to track customer journeys seamlessly!
In this blog, I’ll show you how Shopify professionals set up GTM on the checkout page and share tips to get the most out of GTM. Let’s dive into the world of customer insights!
Benefits of Using Google Tag Manager for Shopify Checkout
Implementing Google Tag Manager (GTM) on your Shopify checkout page comes with a ton of benefits. Here are a few key ones:
- Track Customer Behavior: GTM lets you track every move your customer makes during checkout. From the time they land on the page to when they complete their purchase (or abandon it), you get valuable data on what’s working and what needs fixing.
- Easy Integration with Other Tools: With GTM, you can easily integrate other marketing and analytics tools like Google Analytics, Facebook Pixel, or Hotjar—without touching your Shopify code. It keeps things simple, clean, and less risky for your site.
- Test and Optimize Quickly: Want to try out a new checkout button or test different messages? GTM makes it super easy to set up A/B tests and track what’s converting better, helping you optimize the page for more sales.
- Enhanced Marketing Campaigns: GTM allows you to track conversions, set up custom events, and gather detailed insights. This helps you run more targeted marketing campaigns based on real customer behavior.
- Faster Loading Times: By using GTM, you reduce the number of tracking codes you need to add manually, which can help improve your site’s loading time. A faster checkout experience means less frustration for customers, leading to higher conversion rates.
Steps to Implement Google Tag Manager on Shopify Checkout
So, are you ready to unlock valuable insights from your checkout process? Implementing Google Tag Manager (GTM) on your Shopify store is a great way to track customer behavior and optimize for more conversions.
Whether you’re on a Shopify Plus plan or not, I’ve got you covered with simple steps for both scenarios. Let’s dive into the two methods for adding GTM to your Shopify checkout process.
1. Adding GTM to Shopify Checkout Using checkout.liquid (For Shopify Plus Users)
If you’re on the Shopify Plus plan, you have access to the checkout.liquid file, which allows you to directly add GTM to your checkout pages. Here’s how to do it:
- Create a GTM Account: Set up your Google Tag Manager account, and make sure to copy the code snippet once it’s ready.
- Navigate to Your Theme: In your Shopify dashboard, go to Online Store > Themes.
- Edit Your Theme’s Code: Click the three-dot menu next to your active theme and select Edit Code.
- Find the checkout.liquid File: Under the Layout section, click on checkout.liquid.
- Paste the GTM Code: Insert your GTM code snippet just below the <head> tag. Then, hit Save.
Congrats! GTM is now tracking your Shopify checkout.
2. Adding GTM to the Order Confirmation Page (For Non-Plus Users)
If you’re not on Shopify Plus, don’t worry! You can still add GTM to the order confirmation page, which gives you valuable insights right after a customer completes a purchase. Here’s how:
- Create a GTM Account: If you haven’t done so yet, create your GTM account and copy the code snippet.
- Go to Settings: In Shopify, head over to Settings > Checkout.
- Locate the Order Status Page: Scroll down to find the Order Status Page section.
- Insert the GTM Code: In the Additional Scripts field, paste your GTM container snippet and click Save.
And that’s it! You’re now tracking customer interactions on the order confirmation page.
Tips for Optimizing Shopify Checkout Using GTM
Now that you’ve set up GTM, let’s make the most of it! Here are some helpful tips to track customer data and enhance the checkout experience:
Track Field Interaction
Instead of just tracking clicks on the checkout buttons, monitor how users interact with individual form fields. Set up events for fields like email, address, and payment info.
This helps you identify if customers struggle with specific fields, like if they often click out of the payment field. You can then adjust your forms to make them more user-friendly.
Create a Funnel Visualization
Use GTM to track the entire checkout process as a funnel. Set up tags that capture each step a user takes (like “Cart → Shipping → Payment → Confirmation”). This way, you can visualize where most users drop off and refine those stages.
If you see many users leaving after entering shipping info, it might indicate a need for clearer instructions or better form validation.
Monitor Discount Code Usage
If you offer discounts, set up a trigger to see how often codes are applied during checkout. This can help you determine if customers are motivated by promotions or if they abandon their carts when they can’t find a code.
Adjust your marketing strategies based on this data. For example, you might want to highlight discounts more prominently on your product pages.
Analyze Checkout Abandonment Rate by Device
Check how abandonment rates differ between mobile and desktop users. If mobile users are dropping off at a higher rate, you might need to optimize the mobile experience further.
Consider simplifying the checkout process for mobile users, such as reducing the number of fields or implementing autofill features.
Track Payment Method Failures
Set up GTM to capture failed payment attempts. This is crucial data that can highlight issues with specific payment gateways or card types.
If a particular method shows frequent failures, investigate the cause and consider contacting the payment provider for solutions.
Implement Session Replay Tools
Pair GTM with session replay tools like Hotjar or FullStory. This allows you to see exactly how users navigate through checkout. Watching real user sessions can reveal pain points that numbers alone won’t show.
Maybe users hesitate on certain fields or backtrack unexpectedly—these insights can guide design improvements.
Run Targeted Follow-Up Campaigns
Use GTM to identify users who abandon their checkout and segment them based on their behavior.
For example, if a user added an item to their cart but didn’t complete the purchase, send them a follow-up email highlighting that item. Personalization can often bring customers back.
Utilize Google Analytics Goals
Integrate GTM with Google Analytics to set up goals based on checkout completion. By tracking conversions this way, you can see which marketing channels effectively drive sales. This data helps you allocate your marketing budget more efficiently.
Analyze Checkout Completion Time
Monitor the time it takes users to complete the checkout process using GTM. If the time is longer than expected, it could signal a complicated process or loading issues. Look into optimizing the page load speed or simplifying the checkout steps.
Regularly Test Changes
Whenever you make changes based on the insights you gather, set up GTM to track those modifications.
If you change the layout or wording of your buttons, monitor how these changes affect user behavior. This iterative testing ensures you’re always optimizing for better performance.
FAQs on How to Implement Google Tag Manager on Shopify Checkout
How do I add a Google tracking tag to Shopify?
To add a Google tracking tag, follow these steps:
– From your Shopify admin, go to Online Store > Preferences.
– In the Google Analytics section, click Manage pixel here.
– Click Connect your Google account.
– In the Your Google Analytics property section, select the GA4 property tag you want to connect.
– Click Connect.
When should I use Google Tag Manager?
Use Google Tag Manager (GTM) when you want to easily add, manage, and edit tracking codes without touching your site’s source code. It saves you time and helps keep your site organized, especially if you have multiple tracking tags to manage.
Does Shopify integrate with Google Shopping?
Absolutely! Shopify integrates well with Google Shopping. You can sync your product listings with Google Merchant Center and create Google Shopping ads to display your products in Google search results effortlessly.
Conclusion
Now that you know how to implement Google Tag Manager on your Shopify checkout, it’s time to turn those insights into action. Remember, tracking customer behavior isn’t just about collecting data; it’s about understanding what your customers want and need during their shopping journey.
Don’t forget to test different strategies based on your findings. Maybe you’ll discover that a one-page checkout increases conversions or that highlighting payment options can ease concerns. The goal is to continuously refine the experience based on real user feedback and behavior.
Lastly, keep an eye on emerging trends and tools that can enhance your tracking and optimization efforts. The world of eCommerce is always evolving, and staying informed will give you a competitive edge. To keep your store always on top of the trends and latest developments, trust our Shopify development services.