Table of Contents
Facing syntax error on your WordPress websites? It can be due to a variety of reasons, like incompatible plugins or themes, incorrect code modifications, or problems during updates.
But don’t worry; our WordPress development experts have compiled a few quick fixes that will help alleviate this issue quite easily. But first, you need to know what a syntax error is in WordPress websites.
What is a Syntax Error in WordPress?
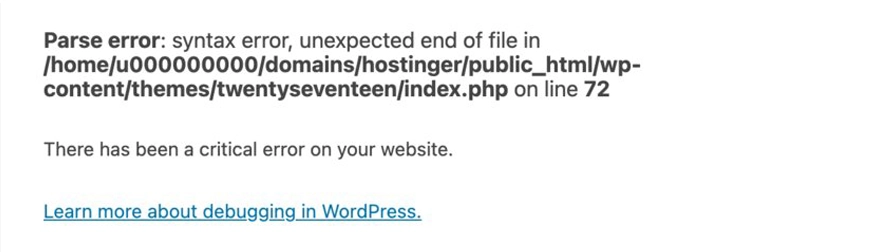
In WordPress, a syntax error refers to a mistake in the PHP code that prevents the system from understanding and executing it correctly. Here’s a breakdown of what it means:
- Syntax: It’s the set of rules that define how code should be structured and written in a particular programming language. Think of it like grammar for code.
- Error: It’s an issue that occurs when the code doesn’t follow those rules, making it difficult or impossible for the system to interpret it.
- WordPress: It’s a content management system built primarily with PHP, so any syntax errors in its PHP code can cause problems.
When faced with a syntax error in WordPress, it is important to identify the specific location of the error by reviewing recent changes made to the site’s code. Tools such as WP-CLI or debug mode can be helpful in identifying and fixing the error.
But what causes syntax errors in WordPress?
- Typos: Incorrect spelling or missing characters in the code can lead to syntax errors.
- Mismatched Parentheses or Brackets: Failing to properly open and close parentheses, curly brackets, or square brackets can result in syntax errors.
- Unclosed Strings: Forgetting to close a string with a quotation mark can cause syntax errors.
- Missing Semicolons: In PHP, statements are typically terminated with semicolons. Forgetting to include a semicolon at the end of a statement can lead to a syntax error.
- Incorrect PHP Tags: Make sure that you are using the correct opening and closing PHP tags (<?php and ?>). Mixing HTML and PHP incorrectly can also cause issues.
If a syntax error occurs in your WordPress site, it can lead to a “500 Internal Server Error“, and your site may become inaccessible. If you encounter this issue with your WordPress website, the process mentioned in the next section will be helpful. You can follow that or consult with a WordPress development company.
How to Fix a Syntax Error in WordPress?
As a WordPress user, you may encounter a syntax error at some point while working on your website. But how do you identify where the error is coming from? Well, you can check the error logs within the WordPress admin dashboard. Error messages often provide details about the file and line number where the syntax error occurred.
Or you can use debugging tools like WP_DEBUG or Query Monitor. They will automate the debugging and provide you with comprehensive insights into the issue causing the syntax error.
After that you can fix the syntax error in WordPress more easily.
Let’s check out the quick fixes for syntax errors in WordPress.
Check for Missing or Extra Characters
This seemingly simple step can often pinpoint the culprit behind the error and restore your website in no time. The most common issues with respect to syntax errors come with
- Semicolons (;)
- Quotes (” or ‘)
- Parentheses (()), Brackets ([]), Curly Braces ({})
- Commas (,)
- Whitespace
- Hidden Characters (like Unicode spaces or control characters)
Here’s how you check for them for removal:
- Manual Review: Carefully comb through your code, line by line, looking for missing or misplaced characters.
- Syntax Highlighting: Use a code editor with syntax highlighting that visually distinguishes different elements, making it easier to spot missing characters.
- Line Numbers: Enable line numbering in your editor to pinpoint the exact location of potential issues.
- Code Validation Tools: Consider online or plugin-based code validation tools that can automatically scan your code for syntactic errors, including missing or extra characters.
Even a single missing or extra character can cause significant errors, so being meticulous is crucial. If you’re unsure about a particular character, research its role in PHP syntax to understand its potential impact.
Ensure Proper Syntax for Functions and Variables
This step in the process involves verifying that the code elements adhere to PHP’s grammatical rules for error-free execution. Let’s see how you should declare and use functions and variables.
Function Syntax
Make sure that functions are defined correctly with the function keyword. That should be followed by the function name, parameters enclosed in parentheses, and the function body enclosed in curly braces.
- Call: get_the_title(), not Get_The_Title() (case-sensitive, right arguments)
- Define: function my_function($arg1, $arg2) {…}, avoid conflicts with existing names
Variable Syntax
Ensure that variables are declared before use, using the $ symbol followed by a valid variable name. Variable names in PHP are case-sensitive.
- Declare: <span class=”math-inline”>my\_variable\ with “ symbol, unique name
- Assign: $my_variable = “value”;, compatible data types
- Use: <span class=”math-inline”>my\_variable\ with “ symbol, avoid undeclared ones
Here’s an example for you.
// Define a function that greets the user
function say_hello($name) {
return "Hello, $name!";
}
// Declare a variable to store the user's name
$user_name = "John";
// Call the function with the variable as argument and print the result
echo say_hello($user_name); // Output: Hello, John!
This example uses proper syntax for the say_hello function and the user_name variable, ensuring smooth execution and the desired output.
Use a Code Editor with Syntax Highlighting
There are code editors that specifically distinguish different code elements with colors and formatting. This significantly aids in:
- Error Identification: Missing semicolons, unclosed braces, and mismatched quotes become more conspicuous.
- Code Readability: Easier to visually parse code structure and logic flow.
- Debugging Efficiency: Quicker to spot potential problem areas and narrow down error sources.
Popular code editors with syntax highlighting include Visual Studio Code, Sublime Text, and Atom.
Check for Conflicting Plugins or Themes
WordPress is famed for its theme and plugin prowess. You can just install a WordPress theme and forget about your design worries. Similarly, installing a WordPress plugin can take care of the features and functionalities quite easily.
When you choose the best WordPress plugins or select a theme, be wary of the conflicts. They may cause syntax errors.
Here’s how you take care of the theme and plugin conflicts:
- Deactivate All Plugins: Temporarily disable all plugins except the core ones. If the issue disappears, a plugin is likely causing the conflict.
- Reactivate One-by-one: Reactivate plugins one at a time, checking for the issue’s reappearance after each activation. This identifies the conflicting plugin.
- Switch to Default Theme: Replace your active theme with a default WordPress theme (e.g., Twenty Twenty-Three). If the issue persists, it’s not theme-related.
- Check Plugin Compatibility: Check plugin documentation or marketplaces for compatibility information with your WordPress version and themes.
Make sure to keep the themes and plugins updated to prevent any issues. And limit the number of installed plugins to avoid complexity and potential conflicts. That will help you maintain a smooth-running and error-free WordPress website.
Remember to back up your WordPress site, and proceed with caution to avoid unintended consequences. Additionally, you can test changes on a WordPress staging site before applying them to the live one.
If the error still persists, I suggest you consult with a WordPress web development company. Their experts will analyze your website and provide you with the best solution.
FAQs on How to Fix a Syntax Error in WordPress
How do I identify a syntax error in WordPress?
If your website is displaying a white screen or an error message that says “syntax error,” then you have a syntax error in your code. You can also check the line number mentioned in the error message to locate the specific code that is causing the error.
What should I do if I cannot access my WordPress dashboard due to a syntax error?
In case you are unable to access your WordPress dashboard due to a syntax error, you can use a FTP client to access your website files. From there, locate the file that is causing the error and make the necessary changes. It is recommended to seek help from a professional if you are not familiar with using FTP.
How can I prevent syntax errors in WordPress?
To prevent syntax errors, it is important to write clean and error-free code. You can do this by using a code editor with syntax highlighting, double-checking your code for typos, and regularly updating your themes and plugins. It is also recommended to create backups of your website to easily revert any changes that may cause errors.
To Summarize
Syntax error is one of the most common WordPress errors. Although it may seem a little distressing at first, there are some quick fixes for this issue. First you need to find what’s causing the error and implement a quick fix. The most frequently-used solutions for syntax errors in WordPress include:
- Check for missing or extra characters
- Ensure proper syntax for functions and variables
- Use a code editor with syntax highlighting
- Check for conflicting plugins or themes
Need help with syntax errors on your WordPress website? Chat with our experts today!


