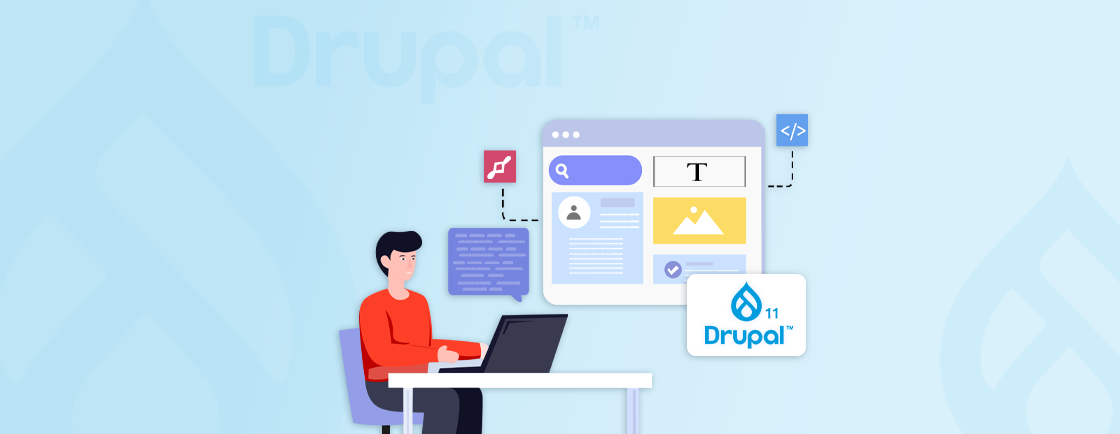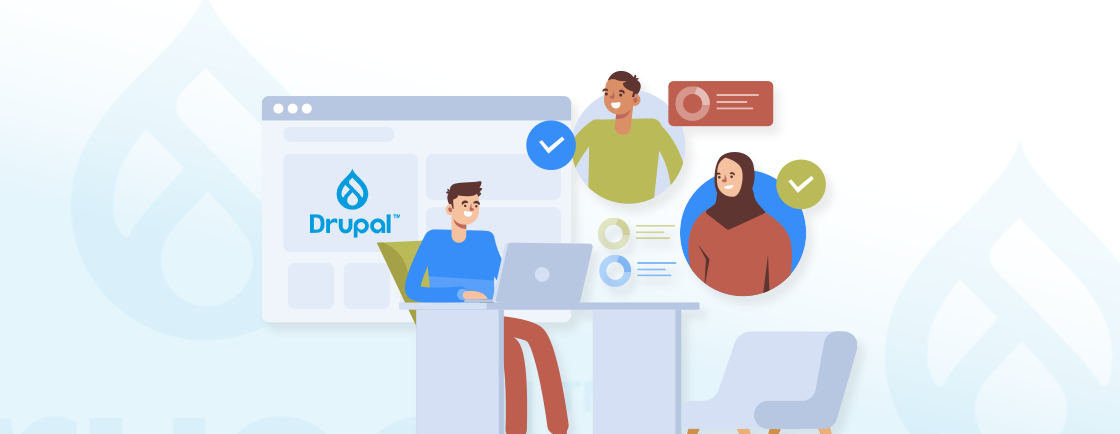Table of Contents
The Drupal Media Library simplifies the process of adding and managing media files on your website. It allows you to easily upload, organize, and reuse assets like images, videos, and documents. With features like search options and integration with other Drupal modules, it can streamline the management of sites with visual content.
In this blog, we’ll cover how to install and enable the Drupal Media Library along with understanding its components. We’ll also learn how you can add files to your site using the Media Library module.
Additionally, we’ll dive into the best practices followed by Drupal development experts when using the Media Library. With that said, let’s get started!
What is the Use of Drupal Media Library?
The Drupal Media Library module is a tool for managing and organizing media files within your Drupal website. It offers a centralized location to store, search, and reuse images, videos, documents, and other media files. Here are some key benefits of using the Drupal Media Library:
- Single Repository: All your media assets are stored in one place, making them easy to find and manage.
- Organized Storage: You can organize media files into folders and collections for better organization.
- Easy Insertion: Easily insert media into your content using the media library browser.
- Rich Media Integration: Support for various media types, including images, videos, audio, documents, and custom media types.
- Version Control: Track changes to media files and revert to previous versions if needed.
- Metadata Management: Add metadata (tags, descriptions, etc.) to media files for better search and filtering.
- Integrates with Other Modules: The Media Library integrates seamlessly with Views, Blocks, Paragraphs, and other Drupal modules. That enables advanced use cases like creating media galleries or carousels.
- Security and Performance: Offers tools to optimize media files and protect them from unauthorized access.
By leveraging the Drupal Media Library, you can easily add visuals to your Drupal website. Now, let’s learn how to install and enable the Media Library module in Drupal
Installing and Enabling the Drupal Media Library
To start using the Media Library in Drupal, you must install and enable the necessary modules. Below is a stepwise guide to help you set up and enable the Media Library:
Prerequisites
Before you begin, ensure that you have:
- A working Drupal installation (Drupal 8 or higher).
- Administrative access to your Drupal site.
- Basic knowledge of Drupal’s module management.
Step 1: Install Required Modules
The Drupal Media Library depends on several core and contributed modules. You need to install the following modules:
- Media
- Media Library
- Entity Browser (optional, but recommended for enhanced functionality)
- CKEditor (if you plan to embed media in text areas)
To install these modules using Composer, open your terminal and navigate to your Drupal project’s root directory, then run the following command:
composer require drupal/media drupal/media_library drupal/entity_browser drupal/ckeditor
Step 2: Enable the Modules
After installing the modules, you need to enable them. You can do this via the Drupal admin interface or using Drush, a command-line tool for Drupal.
a. Using the Admin Interface:
- Navigate to Extend in the admin toolbar.
- Search for the following modules:
- Media
- Media Library
- Entity Browser (optional)
- CKEditor
- Check the boxes next to these modules and click Install.
b. Using Drush:
Open your terminal and run the following command:
drush en media media_library entity_browser ckeditor -y
Step 3: Configure Media Types
Once the modules are enabled, you need to configure media types. Media types define the kinds of media you can manage (e.g., images, videos, documents). To configure them:
- Navigate to Configuration > Media > Media types.
- You will see a list of predefined media types. You can edit these or add new ones by clicking Add media type.
- For each media type, configure the necessary fields and settings, such as allowed file extensions and media source (e.g., local files, remote videos).
Step 4: Configure the Media Library
The Media Library module provides a centralized interface for managing media. You can configure its settings to suit your needs.
- Navigate to Configuration > Media > Media library.
- Here, you can configure settings such as the default view mode (grid or table) and the number of items to display per page.
Step 5: Configure CKEditor for Media Embedding
If you plan to embed media in text areas using CKEditor, you need to configure the CKEditor settings. Here’s is how:
- Navigate to Configuration > Content authoring > Text formats and editors.
- Select the text format you want to configure (e.g., Full HTML) and click Configure.
- In the Enabled filters section, ensure that the Media Library filter is enabled.
- Save the configuration.
Step 6: Test the Media Library
Now, test the Media Library to ensure everything is working correctly.
- Navigate to Content > Media.
- Try uploading a new media item by clicking Add media.
- Use the Media Library interface to search, filter, and embed media in your content.
By following the above steps, you should have the Drupal Media Library installed, enabled, and configured on your site. Now, let’s dive into the various components of Drupal Media Library to understand it more clearly.
Parts of the Drupal Media Library

The Media Library is divided into six components. Here’s a breakdown of the different parts of the Drupal Media Library, as highlighted in the image:
Media Types Panel (Left Sidebar)
Media types panel section allows you to select the type of media you want to work with. It includes options such as Audio, Document, Image, Remote Video, and Video.
- Purpose: Helps organize media assets by type, making it easy to manage and find the required type of content.
- How to Use: Click on a media type (e.g., Image or Video) to filter and display media assets of that specific type in the library.
Add Files Section (Upload Area)
This is where you can upload new media files to the library. It provides an upload form with a “Choose Files” button to select files from your computer.
- Purpose: Allows users to add new media assets to the library directly. The file upload limit and supported file types are also displayed here for guidance.
- How to Use: Click “Choose Files,” select the file(s) from your computer, and upload them. The media is automatically added to the selected media type.
Search and Filter Tools
This section enables you to search for specific media items using a search bar and filter results based on criteria such as Name or Date.
- Purpose: Simplifies locating specific media files, especially in large libraries.
- How to Use: Enter the desired keyword in the search bar or sort items by options like Newest First or Oldest First. Click Apply Filters to refine the results further.
View Mode Options (Grid/Table)
There are two display options for viewing media: Grid and table view. Grid view displays media items as thumbnails, making it easier to preview visual content like images and videos. On the other hand, table view displays media details in rows, showing metadata like file name, type, and date, which is ideal for bulk management.
- Purpose: Provides flexibility in viewing media items based on user preferences or the task at hand.
- How to Use: Toggle between Grid and Table view to choose the desired layout for browsing media.
Media Preview Panel (Thumbnails Area)
This panel displays the media assets from the selected type or based on your search/filter criteria. Each item has a thumbnail preview, making it visually identifiable.
- Purpose: Enables users to quickly browse through media items and visually select the appropriate files.
- How to Use: Select a media item by clicking on the checkbox above its thumbnail. You can select multiple items for bulk actions or embedding.
Selected Items Counter (Footer Section)
This area shows the number of media items currently selected. It also includes an Insert Selected button to embed the chosen media into content.
- Purpose: Helps users track their selections and ensures that only the intended items are added to content.
- How to Use: After selecting the desired media items, click Insert Selected to add them to your Drupal content.
Each part of the Drupal Media Library interface is designed to streamline media management for editors and administrators. By understanding these sections, users can efficiently upload and embed media into their Drupal site.
If you are looking to build a website with robust functionality and high performance, consider getting in touch with Drupal development company.
How to Add Files to the Media Library in Drupal?
Adding files to the Media Library in Drupal is a simple process that allows users to organize and manage their media assets. Below is a user-friendly, step-by-step guide for adding media files to the Media Library.
Step 1: Access the Media Library
- Log in to your Drupal admin dashboard.
- Navigate to Content in the top admin menu.
- Click on Media to access the Media Library interface.
Step 2: Add Media
In the Media Library, click the + Add Media button. Once clicked, a list of available Media types (e.g., Image, Video, Remote Video, Document) will appear.
Step 3: Choose the Media Type
Select the type of media you want to add, such as:
- Image: For uploading pictures (e.g., JPEG, PNG, GIF).
- Document: For files like PDFs, Word documents, or Excel spreadsheets.
- Remote Video: For embedding videos from external platforms like YouTube or Vimeo.
- Video: For uploading self-hosted video files.
Step 4: Upload or Link Media
Depending on the Media Type, follow these instructions:
- For Image, Video, or Document Uploads: Use the Choose Files button to browse and upload files from your device. You can upload multiple files if your field settings allow it. Ensure the uploaded files meet the size and format requirements (e.g., 128MB for file size, allowed formats like PNG, JPG, MP4, etc.).
- For Remote Videos: Enter the URL of the external video (e.g., a YouTube or Vimeo link). Once entered the URL, verify that the platform supports embedding in Drupal.
Step 5: Add Metadata
After uploading or linking the media, fill in the required metadata fields, such as:
- Name: Provide a descriptive name for the media item.
- Alt Text (for images): Enter alternative text to improve accessibility.
- Description: Optionally add a description to provide context of the file.
Once done, save the media file to complete the process.
Step 6: View and Organize Media
After saving, the media file will appear in the Media Library. Use the following tools to organize your media:
- Search: Use the search bar to locate specific files.
- Filter: Sort files by media type, name, or upload date.
- Grid/Table View: Toggle between grid and table view for easier browsing.
Step 7: Use Media in Content
When creating or editing content, click on the Media Library button in the text editor or the media field. There you will find the Add Media button, select files from the Media Library or upload new ones as needed. Once done, click on the Insert the selected media to save the changes.
By following this guide, you can quickly and efficiently add files to Drupal’s Media Library. The Media Library module organized interface makes it easy to manage and reuse media across your site, ensuring a smooth workflow for media-rich content creation.
Best Practices for Using Drupal Media Library
Using the Drupal Media Library effectively requires adhering to best practices that ensure efficiency, organization, and optimal performance. Here are some key best practices for using the Drupal Media Library:
- Use Descriptive Names: Assign meaningful and descriptive names to media files, making them easy to locate in the library.
- Utilize Tags and Categories: Add relevant tags or categories to files for better organization and improved searchability.
- Folder Management: Consider implementing modules like Entity Browser to simulate folder structures if needed for specific workflows.
- Image Optimization: Compress images before uploading to reduce file sizes without compromising quality. Use tools like TinyPNG or Drupal modules like Image Optimize.
- Limit File Size: Establish file size limits in Drupal’s configuration to ensure uploads don’t negatively affect site speed.
- Delete Unused Media: Periodically review and remove unused or duplicate files to keep the library clean.
- Integrate Paragraphs Module: Use the Paragraphs module to create flexible content layouts that can include media items seamlessly.
- Enable Batch Processing: Use modules like DropzoneJS or File Entity Browser to allow bulk uploads, making it easier to handle multiple files at once.
- Use a CDN: Consider using a Content Delivery Network (CDN) to store and deliver media files, improving load times and reducing server strain.
By following these best practices, you can ensure that your Drupal Media Library is well-organized, efficient, and optimized for performance.
Wrapping Up
The Drupal Media Library module simplifies the process of adding, managing, and organizing media files on your website. By installing and enabling the Media Library, you unlock a streamlined workflow that allows for easy media uploads with search and filtering options.
Once the installation of required modules is done, you need to configure media types and the media library module. When using the Media Library ensure to use the best practices like, using alt text, CDN, and other modules to leverage its full potential.
If you are looking to build a visually appealing and robust website with the best practices followed, hire Drupal developers today!
FAQs About Using the Drupal Media Library
How do I access my Drupal media library?
To access the Drupal Media Library, navigate to the Content section in your Drupal admin panel and click on Media. From there, you can view, filter, and manage your existing media assets or add new ones using the Add media button.
What media types are allowed in Drupal?
Drupal supports various media types, including images (e.g., PNG, JPEG, GIF), videos (e.g., MP4), audio files (e.g., MP3), documents (e.g., PDF, DOCX), and remote media such as YouTube or Vimeo videos. Additional types can be enabled using custom or contributed modules.
How do I upload media to Drupal?
To upload media, go to Content > Media > Add media. Choose the appropriate media type by clicking on Choose files button to upload from your device. Once uploaded, fill in metadata fields (like name and alt text), and save the media item to add it to your library.
Unleash the Potential of Drupal
Access expert guides and insights to leverage Drupal for scalable and secure web solutions.