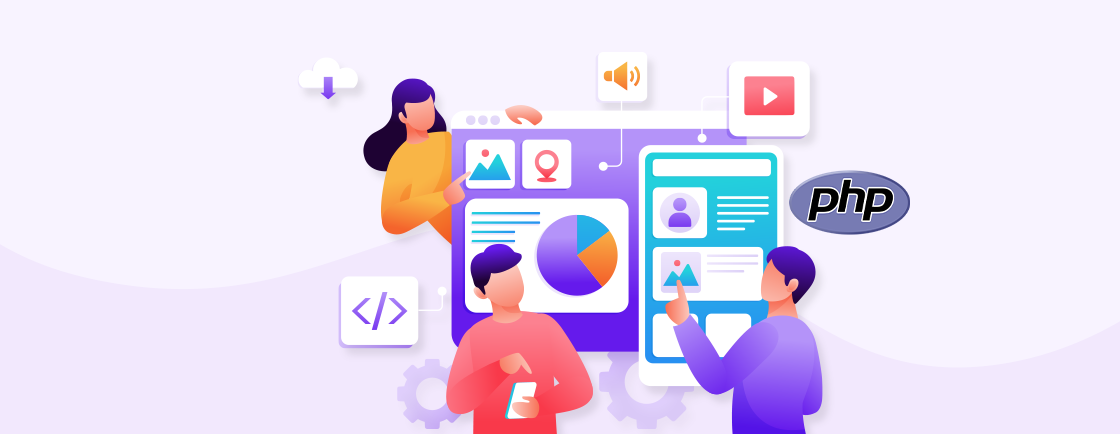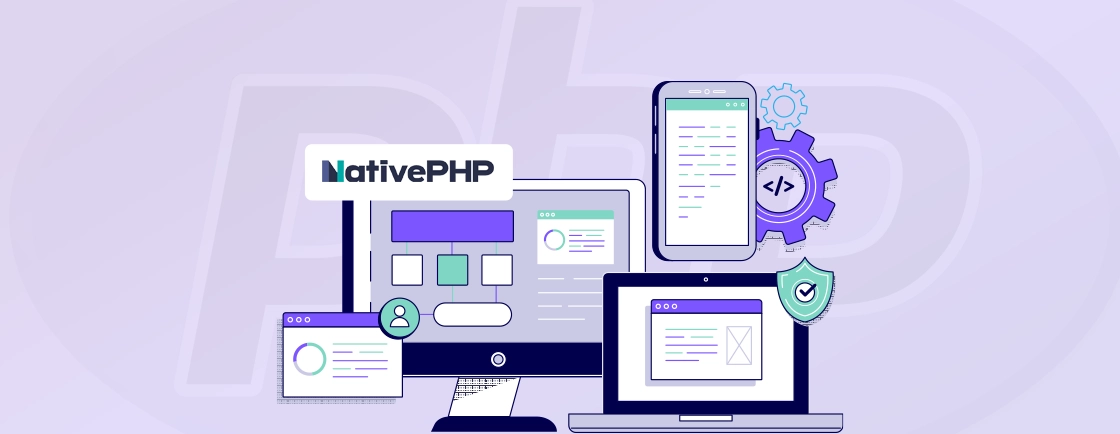Table of Contents
PHP is a commanding language widely utilized in web development. To fully harness its potential, it’s essential to set up a robust, reliable PHP development environment on Windows. This process provides the necessary PHP development tools for Windows. It can help in efficient coding, testing & debugging applications, and ensuring streamlined efficiency during the transition from development to production.
To set up PHP on Windows, XAMPP proves to be an excellent solution. This free, open-source software offers an easy-to-navigate platform for PHP development. Bundling essential core components like PHP, Apache, and MySQL. XAMPP’s accessibility makes it ideal for beginners, yet its comprehensive toolset caters to the needs of experienced PHP developers. This guide outlines the necessary steps to set up a PHP development environment in Windows using XAMPP, aiming to simplify your coding journey.
Downloading and Installing XAMPP
Getting started with PHP setup on Windows necessitates the right tools and environment. XAMPP, a free and open-source cross-platform web server solution stack package, comes at the top of the list. Here’s how to download and install XAMPP to kickstart your PHP development journey.
Step 1: Downloading XAMPP
Begin by visiting the official XAMPP website at https://www.apachefriends.org/index.html. This platform is reliable and regularly updated, ensuring that you always get the latest and most secure version of the software. Click on the ‘Download’ button for XAMPP for Windows, and your download will be initiated.
Step 2: Installing XAMPP

Once the download is complete, you need open the installer. A sequence of prompts will guide you through the installation process. Ensure you have sufficient administrative permissions, as you may need to approve the installer to change your device.
Step 3: Selecting Components
You’ll be prompted to select the components you wish to install during installation. XAMPP offers services like Apache, MySQL, FileZilla FTP server, Mercury Mail Server, and more. For PHP development, select ‘phpMyAdmin’ and ‘MySQL’. PhpMyAdmin is a free software tool designed to handle the administration of MySQL over the Web, while MySQL is a crucial database component for your PHP environment configuration. Once you’ve selected the desired components, click ‘Next’.

Step 4: Choosing the Installation Directory
You’ll then be asked to select a directory where XAMPP will be installed. The default directory is usually ‘C:\xampp‘, but you can choose a different directory. Click ‘Next’ to continue.

The installation process will begin, installing all the components you selected into the specified directory. It may take a few minutes, so be patient and wait for it to complete.

This marks the end of the installation process. You’ve successfully downloaded and installed XAMPP on your Windows system. With the right environment now set up, you are one step closer to developing dynamic web applications using PHP.
In short, to start PHP development on Windows, first download XAMPP from the official Apache Friends website to ensure you have the latest, most secure version. Install it by following the prompts, selecting components like MySQL and phpMyAdmin for database management. Choose your installation directory, wait for the process to complete, and your PHP environment will be ready.
If you’re planning your next big web project and want it built right from the start, consider partnering with experts who understand both coding and business needs. An experienced PHP Development Company can help you create a secure, high-performing application tailored to your goals.
Configuring XAMPP for PHP Development
Whether you’re an established developer or a beginner venturing into PHP, setting up an efficient development environment is critical. One of the most recommended and popular solutions is XAMPP – a free and open-source software that stands as a beacon for setting up a local web server for developers worldwide.
In the process of configuration, the next steps are opening XAMPP Control Panel and setting-up local development server.

The main components of XAMPP critical for PHP development are Apache and MySQL. But why are these two components so crucial? Let’s dive deeper.
Apache: Core of Server-Side Processing
Apache HTTP Server, commonly referred to as Apache, is a highly customizable and robust open-source web server software. It interprets and executes the PHP code embedded in your HTML and sends the resulting data to the client. In other words, Apache is the bridge that connects your PHP scripts to the user’s browser.
Apache is an indispensable tool in a PHP development environment, providing server-side processing capabilities that empower developers to build dynamic web applications.
MySQL: Core of Data Management
MySQL, on the other hand, is a relational database management system. It allows you to store, retrieve, and manipulate databases with which your PHP scripts interact. Whether building a simple website or a complex web application, data management is a core function, making MySQL an essential part of the PHP development process.
Now, let’s walk through the process of configuring XAMPP for PHP development:
Steps for Opening the XAMPP Control Panel and Starting Apache and MySQL
Opening XAMPP Control Panel: Once you have installed XAMPP on your system, locate the XAMPP folder and open the ‘XAMPP Control Panel’. This panel is your control center, where you can manage all of XAMPP’s components.
Starting Apache and MySQL: Within the XAMPP Control Panel, you’ll see a list of components. Look for ‘Apache’ and ‘MySQL’ and click on the ‘Start’ button next to each. Once these services are running, they will be highlighted in green, indicating that your PHP development environment is now set up and ready for action!
By understanding the importance of Apache and MySQL and correctly setting them up via XAMPP, you’re well on your way to efficient and hassle-free PHP development on Windows.
Remember, this process is a part of a larger setup process and a critical step in setting up a seamless PHP development environment. Once completed, you can start working on your projects, confident that you have a solid and reliable PHP environment backing you up.
Once you have successfully set up XAMPP on your Windows machine and started Apache and MySQL, you can begin your PHP development process. This next section will guide you through running your first PHP project with XAMPP, a significant milestone in your coding career.
Running a Project in the Web Browser Using the localhost URL
Running your PHP project in the web browser is surprisingly simple. All you need is your web browser and a keen sense of excitement to see your PHP code in action!
Initially, open your web browser and enter the following URL: http://localhost/. The XAMPP dashboard should appear, signifying that your local web server is running correctly. This dashboard is your gateway to all your PHP projects.
Now, to run a specific project, you just need to append the project’s directory name to the localhost URL. If your project’s directory is named “my_project“, then the URL becomes http://localhost/my_project/.
Steps to Create and Run a New PHP File
Now, let’s move to creating and running a new PHP file:
Creating a PHP file: Navigate to the directory where you’ve installed XAMPP (usually it’s C:/xampp/) and open the htdocs folder. Inside this folder, create a new PHP file. Let’s name it info.php for now.
Writing PHP code: Open the info.php file in your preferred text editor and write a simple PHP script. For instance, you could start with the classic phpinfo() function, which displays information about your PHP configuration:
<?php
phpinfo();
?>
Running your PHP file: To run this PHP file, go back to your web browser and enter the following URL: http://localhost/info.php.
If everything is set up correctly, you should see a web page displaying the information about your PHP configuration.
Creating and running a PHP file may seem quite easy, but it’s a fundamental skill you’ll use constantly as a PHP developer.
Through XAMPP’s robust platform, configuring PHP, Apache, and MySQL for your PHP development needs is simplified. With your first PHP project now successfully run, you’re well on your way to mastering PHP development on Windows. Keep experimenting, keep learning, and most importantly, keep coding!
Steps for Editing the php.ini File Based on System Requirements
Modifying the php.ini file can seem daunting, but with the proper guidance, it’s an effortless task. Here are the steps to make changes based on your system requirements:
Open the php.ini file: Navigate to your XAMPP installation directory and open the php folder. Locate the php.ini file and open it in a text editor.
Edit the necessary settings: Each directive in the php.ini file controls a specific feature of your PHP environment. Identify the directive you wish to modify and change its value. For instance, to adjust the maximum size of file uploads, locate the upload_max_filesize directive and change its value.
Save and close the file: After making the necessary modifications, save the php.ini file and close your text editor.
Restart Apache: For the changes to take effect, you must restart the Apache server. You can do this from the XAMPP control panel by clicking ‘Stop’ next to Apache and then ‘Start’ again.
Modifying the php.ini file offers a world of flexibility, it also carries the potential to disrupt your PHP environment if mishandled. Always double-check your modifications and consult reliable sources when in doubt. With careful adjustments, you can tailor your PHP setup to perfectly match your development needs, paving the way for efficient, hassle-free coding.
Troubleshooting Common XAMPP Errors
While XAMPP is a handy tool for PHP development, it’s not immune to occasional hitches like all software. Fortunately, most XAMPP issues are well-documented with clear resolution steps. Here, we’ll address two of the most common problems: blocked ports and missing dependencies.
Blocked Ports
One of the most common errors in XAMPP arises from blocked ports. The Apache server in XAMPP, by default, uses port 80. If another application occupies this port, it can prevent Apache from starting.
Steps to Resolve Blocked Ports Issue:
Identify the Error: If Apache fails to start in the XAMPP control panel, it usually indicates a port issue. Error messages like “This may be due to a blocked port” further confirm the problem.
Open the Apache Server Configuration File: To edit the ports, navigate to ‘Config’ next to Apache in the XAMPP control panel and select ‘Apache (httpd.conf)’.
Find and Change the Listening Port: Use Ctrl + F and find ‘Listen 80’ in the configuration file. Change the ‘Listen 80’ line to a different port (e.g., ‘Listen 8080’ or ‘Listen 81’).
Save and Close: After changing the port, save the httpd.conf file and close it.
Restart Apache: Head to the XAMPP control panel, stop Apache, and start again. The Apache server should now start successfully with the new port.
Missing Dependencies
If you encounter error messages suggesting missing dependencies, it often signifies a required software or module missing from your system.
Steps to Handle Missing Dependencies:
Identify the Missing Dependency: The error message typically specifies the missing component.
Download and Install the Dependency: Install the required software or module from a trusted source once identified.
Restart Apache: Head back to the XAMPP control panel, stop Apache, and then start it again. If the installation is successful, Apache should start without any issues.
Step by step following these steps can help you troubleshoot the bugs and errors in the entire PHP development environment.
Conclusion
Setting up PHP on Windows with XAMPP gives you a strong foundation for smooth and efficient development. With Apache handling server-side processing and MySQL managing your data, you’re equipped to create and run dynamic web applications locally before taking them live. This setup, combined with the best PHP development tools, helps you focus on writing and testing code without worrying about server complications.
Now, with your PHP development environment set up on Windows, you’re all set to dive deeper. Explore, experiment, and innovate within this platform. Each line of code you write could be the starting point for the next big technological breakthrough.
If you find yourself grappling with complex projects and need the assistance of experts, you can hire PHP developers today!
FAQs Related to Setup PHP Development on Windows
Which web server should I use for PHP development in Windows?
There are several web servers you can use for PHP development in Windows, including Apache, Nginx, and Microsoft Internet Information Services (IIS). Apache is widely used and has good support for PHP.
Which IDE or text editor is recommended for PHP development in Windows?
There are several popular IDEs and text editors for PHP development in Windows, such as Visual Studio Code, PhpStorm, Sublime Text, and Notepad++. The choice depends on personal preference and the features you require.
Do I need a database server for PHP development in Windows?
Having a database server is useful for many PHP applications. MySQL and MariaDB are commonly used database servers in PHP development. You can install them separately or use a bundled package like XAMPP or WampServer that includes PHP, Apache, and a database server.
Master PHP Web Development
Access expert guides and tips to enhance your PHP programming capabilities.