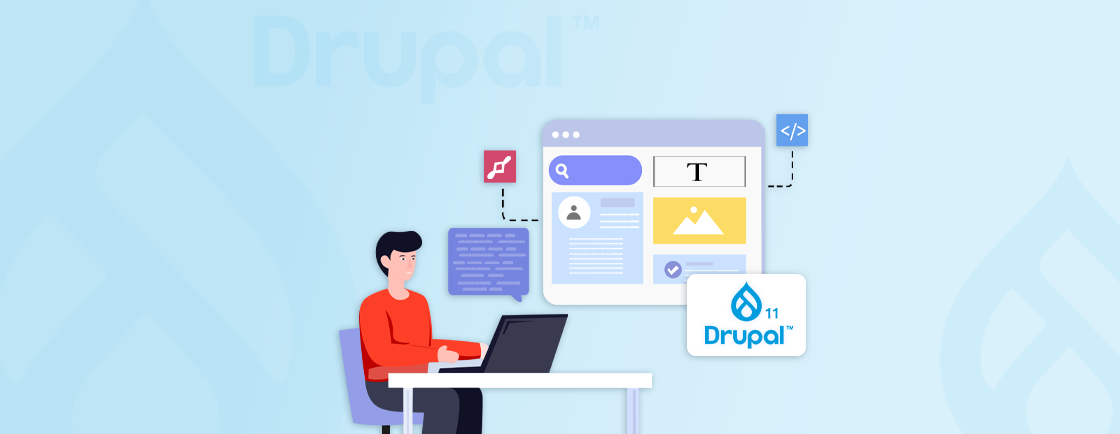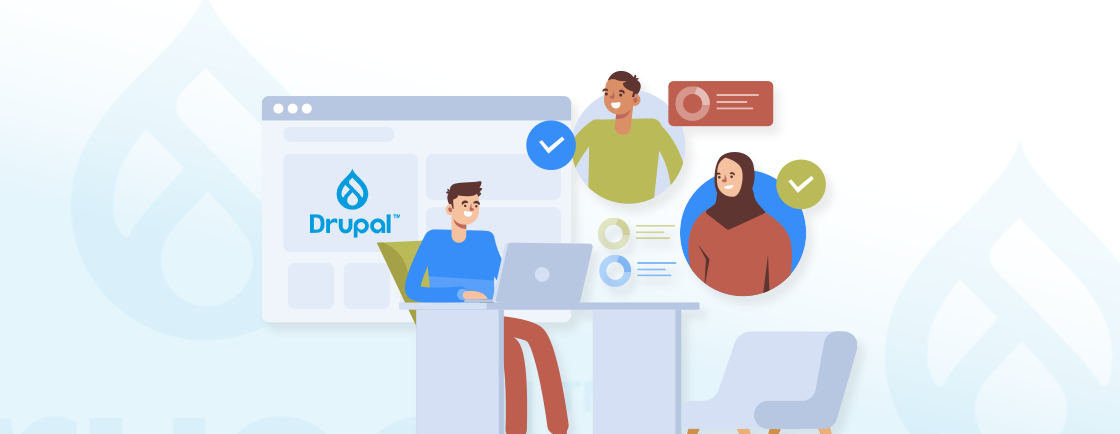Table of Contents
Drupal site’s administrative interface can sometimes feel overwhelming, especially when managing complex sites. The default toolbar in Drupal often requires multiple clicks to reach specific administrative pages, making site management a time-consuming task.
To solve this problem, the Drupal Admin Toolbar module comes into play. It enhances the default toolbar by transforming it into a dynamic drop-down menu system. This improvement simplifies navigation, resulting in more efficiency in site administration.
In this blog, we’ll explain how Drupal developers install and configure the Admin Toolbar. But before that, let’s first understand what this tool is.
What is the Drupal Admin Toolbar?
The Admin Toolbar module is an enhancement of the default Drupal administration menu. It provides an efficient and user-friendly interface for site administrators. This module converts the static top-level links of the core toolbar into a dynamic drop-down menu system.
It allows administrators to quickly access various sections and configuration pages of the Drupal site. This streamlines navigation and reduces the number of clicks required to perform administrative tasks.
Key Features of Admin Toolbar Module
The Admin Toolbar provides features like a dropdown menu, custom shortcuts, responsive design, etc. Here is a dive into the key features it offers.
- Dropdown menus: Transforms the horizontal toolbar into dropdown menus, improving navigation and reducing clutter.
- Quick access links: Provides direct links to essential administrative sections like Content, Structure, Appearance, Modules, Configuration, and Reports.
- Administrative shortcuts: You can create custom shortcuts for frequently accessed pages, saving time.
- Module management: Enables easy management of multiple modules through the “Extend” option in the dropdown menu.
- Responsive design: Ensures the toolbar functions effectively on different screen sizes.
These features enhance the way site administrators can interact with the admin panel. This module is not directly connected with development, but it enhances your efficiency.
Benefits of Using Admin Toolbar Module
We have checked on the features the Admin Toolbar module offers, and now let’s look at the benefits it provides:
Improved Efficiency
The Admin Toolbar module enhances workflow by providing direct links to essential administrative sections. This eliminates the need for multiple clicks, saving time and increasing productivity. Additionally, the module organizes administrative options into clear dropdown menus that simplify navigation for developers.
Enhanced User Experience
It prioritizes user experience by offering an intuitive interface. Its clean layout reduces visual clutter, allowing users to focus on tasks. Plus, the module is designed to be responsive, ensuring optimal functionality across different screen sizes. It provides a consistent experience for users regardless of their device.
Flexibility and Customization
The Admin Toolbar is highly adaptable to your preferences and site-specific requirements. It can be extended with complementary modules to add new features and functionalities. Additionally, users can create custom shortcuts to frequently accessed pages, making workflow efficient.
Want to make the best of the benefits for your Drupal website? Hire a Drupal developer today and get expert help from our Drupal development team.
Usage Stats and Version of Admin Toolbar Module
The Admin Toolbar module is widely used in the Drupal community. As of July 2024, it’s reportedly used on over 283k Drupal websites. This constantly grows, showing the module’s popularity and effectiveness enhancing the Drupal administrative experience.

The module is currently in version 3.x, which is compatible with Drupal 8 and Drupal 9. This version offers a configuration form allowing site administrators to customize the displayed content in dropdown menus.
Admin Toolbar Modules in Drupal
The Admin Toolbar module offers a range of sub-modules and complementary modules to enhance its functionality. Here is a dive into both of them:
Sub-modules of Admin Toolbar module in Drupal
The Admin Toolbar module offers several sub-modules to enhance functionality and cater to user needs. Here are the primary ones:
- Admin Toolbar Extra Tools: It provides additional links and functionalities to the toolbar, such as flushing caches and running cron.
- Admin Toolbar Links Access Filter: This module allows site administrators to restrict access to specific toolbar links for different user roles.
- Admin Toolbar Search: Enables a search box within the toolbar to quickly find administrative pages.
By offering additional tools, access control, and search capabilities, these sub-modules contribute to a streamlined administrative experience.
Complementary Sub-modules
While not directly part of the Admin Toolbar module, these sub-modules work well in conjunction with it to enhance the overall user experience:
- Toolbar Menu: Allows you to add custom menus to the toolbar, creating additional dropdown options.
- Toolbar Anti-flicker: Prevents the toolbar submenus from affecting the rest of the page’s layout.
- Coffee: Helps identify administrative paths within your Drupal site.
- Adminimal Admin Toolbar: Provides a minimalist theme and style for the toolbar.
- Admin Toolbar Content Languages: Add links to create content in different languages.
- Toolbar Themes: Offers various UI themes for the toolbar.
While not officially part of the Admin Toolbar module, complementary sub-modules extend the toolbar’s capabilities. They offer customization options, visual enhancements, and integration with other Drupal functionalities.
You can use a combination of sub-modules and complementary modules to create a highly customized administrative interface.
How to Use the Admin Toolbar Module?
Using the Admin Toolbar module in Drupal involves a few simple steps, from installation to configuration and usage. Here’s a detailed guide:
Step 1: Installation via Composer
Open your terminal and navigate to your Drupal project root directory. Run the following command to install the Admin Toolbar module:
composer require drupal/admin_toolbar
After installing, enable the module and its sub-modules using Drush:
drush en admin_toolbar admin_toolbar_tools -y
Or, navigate to Extend in the Drupal admin menu, search for “Admin Toolbar”, and enable the checkboxes for “Admin Toolbar”. Then click “Install”. Now, the module is installed and enabled.
Step 2: Configuring Permissions
To set permissions, navigate to People > Permissions. Now, adjust permissions for different user roles under the Admin Toolbar section. For example, administrators can be granted access to the toolbar and extra tools.
Step 3: Navigating with the Admin Toolbar
Once configured, the Admin Toolbar replaces the default toolbar with drop-down menus. Hover over each menu item to reveal the sub-menus. The toolbar provides quick access to various sections:
- Content: Access content management features such as adding new content, managing existing content, and viewing content types.
- Structure: Manage the site’s structure, including blocks, menus, content types, and taxonomy terms.
- Appearance: Customize the site’s appearance by managing themes and theme settings.
- Extend: Manage modules by enabling, disabling, and configuring them.
- Configuration: Access and configure site settings, such as site information, performance, and URL aliases.
- People: Manage users, roles, and permissions.
- Reports: Access various reports to monitor the site’s status, logs, and security updates.
Some sections have sub-menus for more specific options, and some also include a search bar for quick navigation.
Step 4: Customizing Admin Toolbar
The Admin Toolbar offers great flexibility in customizing its appearance and functionality. Here are some changes you can make:
- Create custom links: Add frequently used actions to the toolbar for quick access.
- Organize toolbar sections: Rearrange sections to match your workflow.
- Adjust appearance: Customize the toolbar’s look using CSS or available Drupal themes.
- Utilize sub-modules: Enhance functionality with sub-modules like “Admin Toolbar Extra Tools” or “Admin Toolbar Search”.
With this customization, you can enhance workflow efficiency and overall user experience. For expert support in customizing your dashboard or building robust sites, choose our Drupal development services.
Conclusion
The Admin Toolbar module in Drupal offers a range of features that lead to improved efficiency and more flexibility. It transforms the default toolbar into a dynamic and user-friendly navigation system.
Its intuitive drop-down menus and additional tools enhance the efficiency of managing a Drupal site. By understanding its features and customization options, you can significantly enhance your work productivity.
Adjust your Admin panel to fit your requirements, or if you need development help, hire Drupal developers.
FAQs About Drupal Admin Toolbar
How do I customize the Admin Toolbar?
You can customize its appearance, create custom links, organize sections, and adjust permissions in the Admin Toolbar Tools configuration page.
What is the difference between Admin Toolbar and Admin Toolbar Extra Tools?
Admin Toolbar is the core module that adds drop-down functionality to the administrative toolbar. Conversely, Admin Toolbar Extra Tools is a sub-module that provides more administrative control. It includes tools such as clearing cache, running cron jobs, and accessing the site status report.
How do I clear the cache using the Admin Toolbar?
If the Admin Toolbar Extra Tools module is enabled, you can clear the cache directly from the toolbar by clicking the “Flush all caches” link.
Unleash the Potential of Drupal
Access expert guides and insights to leverage Drupal for scalable and secure web solutions.