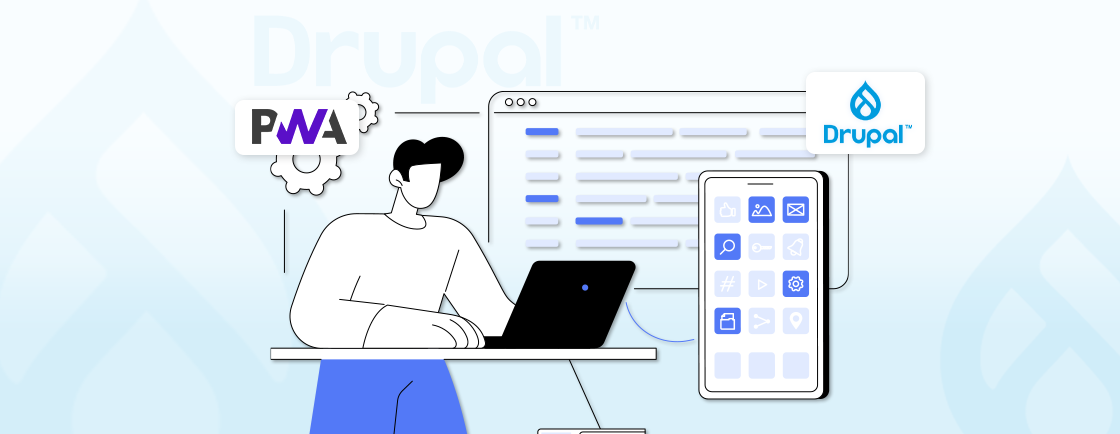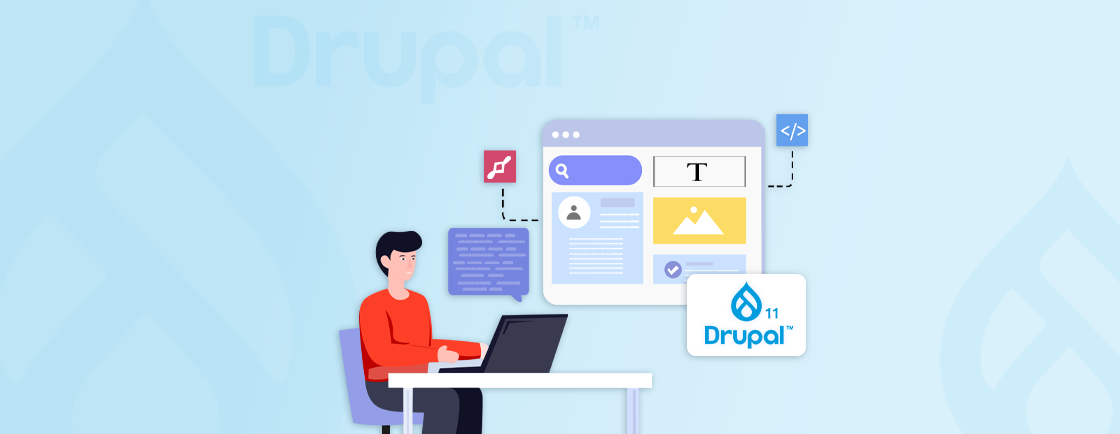Table of Contents
Managing digital assets can get messy quickly, especially when your content is spread across teams, tools, and folders. Images, videos, documents… they pile up fast. And if you can’t find what you need when you need it, it slows everything down.
That’s where a DAM (Digital Asset Management) system comes in. It keeps your assets organized, searchable, and easy to use. Now, combine that with Drupal, and you get a smooth workflow for managing content and media in one place.
In this blog, we’ll break down what Drupal DAM is, its setup process, and how it helps Drupal development professionals in managing digital files. So, let’s get started!
What is a DAM System?
A Digital Asset Management (DAM) system is a centralized platform used to store, organize, manage, and share digital files such as images, videos, audio, and documents. Instead of having assets scattered across email threads, cloud folders, or local drives, a DAM keeps everything in one place – tagged, searchable, and ready for use.
Key features of a DAM system include:
- Metadata tagging for easy search and categorization
- Version control to track changes and avoid duplicates
- User permissions for secure and role-based access
- Integration capabilities with CMSs, design tools, and more
DAMs are widely used by marketing teams, media companies, and enterprises that deal with a high volume of branded or visual content.
Why Combine Drupal with a DAM?
Drupal has a solid media handling system, but it’s not built to manage large-scale asset libraries on its own. Integrating a DAM with Drupal brings several advantages:
- Centralized Asset Library: Use the same media across multiple pages or even websites without re-uploading
- Faster Content Creation: Editors can browse and insert approved assets directly from the DAM
- Brand Consistency: Ensure that only the most up-to-date, on-brand assets are used
- Optimized Delivery: DAMs often support CDN integration for faster media performance
Together, Drupal and a DAM make managing, finding, and using media files a seamless part of your publishing workflow.
Drupal DAM Integration Approaches
There are multiple ways to integrate a DAM system with your Drupal site, depending on your team’s technical skills, workflow needs, and the DAM platform you use. Below are the three main integration approaches:
- Using Contributed Drupal Modules: Many DAM platforms offer dedicated Drupal modules for seamless integration. These modules let you browse, select, and embed assets directly within the Drupal admin interface. Common tools like media_entity, entity_browser, and media library enhancements are often used alongside DAM modules.
- API-Based Integration: If you need more flexibility or use a DAM without a prebuilt module, most DAMs offer RESTful APIs. You can connect these APIs to Drupal using custom code or third-party tools to fetch, display, or sync assets. This is ideal for headless setups or highly customized workflows.
- Middleware or Connector Services: Some teams use integration platforms or middleware to act as a bridge between Drupal and their DAM. This approach reduces the need for direct coding but may introduce additional costs or dependency on external services.
To avoid technical headaches or delays, you can hire Drupal developers experienced in DAM integration to handle it for you efficiently.
Popular DAM Systems for Drupal
Here are a few DAM platforms commonly integrated with Drupal:
- Acquia DAM (formerly Widen): Offers an official Drupal module and deep integration with Acquia Cloud sites
- Cloudinary: Developer-friendly with advanced media transformation tools and a contributed module
- Bynder: Popular in marketing-heavy organizations for its user-friendly UI and brand control features
- MediaValet: Enterprise-grade DAM with scalable asset management features
Choosing the right DAM depends on your team’s content volume, workflow complexity, and integration requirements.
Getting Started with Drupal DAM Integration (Step-by-Step)
Integrating a DAM system into your Drupal site doesn’t have to be complicated. Here, you’ll learn how to connect Acquia DAM with Drupal using its official module, making it easier to browse, select, and reuse media assets directly from your content editor.
Prerequisites
Before you begin, make sure you have the following:
- A working Drupal 9 or 10 site with admin access
- Access to an active Acquia DAM account with API credentials (Client ID and Secret)
- Composer and Drush for managing modules via the command line
- Familiarity with Drupal’s Media Library and content types (Optional)
Step 1: Install Required Modules
To start, install the necessary modules that will help Drupal communicate with Acquia DAM and allow asset selection from the content editor.
Open your terminal and run:
composer require drupal/acquia_dam
composer require drupal/media_entity media_library entity_browser
These modules serve different purposes:
- acquia_dam enables direct integration with Acquia DAM
- media_entity and media_library allow you to create and manage media items in Drupal
- entity_browser lets users select items from a custom browsing interface, like your DAM system
Now enable the modules using Drush:
drush en acquia_dam media_entity media_library entity_browser -y
This will activate the features needed to configure and use Acquia DAM inside Drupal.
Step 2: Configure the Acquia DAM Integration
Once the modules are installed, it’s time to set up the connection between your Drupal site and Acquia DAM.
Navigate in your admin panel to Configuration > Media > Acquia DAM
Here, you’ll enter your Client ID and Client Secret from Acquia DAM. These credentials allow secure communication between Drupal and the DAM system.
Next, customize settings such as:
- Default folder location in DAM when browsing assets
- Filters to limit what content editors see (e.g., only image files or certain categories)
- Browsing preferences like search view, sorting options, etc.
This step ensures that the integration works as expected and aligns with your content structure.
Step 3: Create/Update Media Types
Now that the integration is in place, define how Drupal should treat the assets coming from Acquia DAM.
Go to Structure > Media Types. You can either create a new media type (for example, “DAM Image”) or update an existing one.
When creating/editing, do the following:
- Set the source field to use the Acquia DAM plugin
- Choose the appropriate asset type (image, video, document, etc.)
- Under the Media Library settings, make sure it’s enabled so editors can access it while creating content
This mapping allows Drupal to understand the metadata and structure of the assets being pulled from Acquia DAM.
Step 4: Use DAM Assets in Content
With your media types ready, it’s time to put the integration to use. Go to Content > Add Content > [Select Your Content Type]
If you haven’t already, add a Media field to the content type where you want to insert assets (like hero images, downloadable files, etc.).
When editing or creating content, you’ll now see the Media Library or Entity Browser option. From there, you can:
- Browse Acquia DAM assets
- Search by title, tags, or filters
- Select and insert the asset directly into your content
This makes asset selection fast, clean, and consistent.
Step 5: Set Permissions
Not everyone should have full access to all DAM assets. That’s why setting the right permissions is key to keeping your media library organized and secure.
Go to People > Roles. Here you can:
- Allow or restrict access to browse, import, or manage DAM assets
- Create role-based rules (e.g., only editors and admins can import or delete assets)
- Align Drupal roles with your DAM system’s roles to mirror permissions and avoid confusion
Fine-tuning this ensures editors get just the right level of access without overcomplicating things.
Step 6: Metadata and Automation (Optional)
To make the most of your integration, consider syncing metadata fields between Acquia DAM and Drupal. You can map fields like:
- Title
- Alt text
- Tags or categories
- Descriptions or licensing info
This ensures that when assets are pulled into Drupal, all important info comes along — saving editors time and improving SEO.
You can also automate metadata syncing or asset imports using:
- Cron jobs for scheduled syncs
- Custom code or scripts to handle special workflows (e.g., auto-publishing certain asset types)
With your Drupal site now connected to Acquia DAM, your team can easily access, manage, and reuse approved assets — all without leaving the Drupal editor.
Final Thoughts
Integrating a DAM system like Acquia DAM with Drupal isn’t just about organizing files; it’s about making your content workflow faster, smoother, and more consistent.
With the right setup, your team can easily find, reuse, and manage media without leaving the Drupal editor. This saves time, reduces errors, and keeps your brand assets in check.
If you’re planning a large-scale media integration or need help setting it up right, consider partnering with a trusted Drupal Development Company to get everything running smoothly.
FAQs on Drupal DAM Integration
What is a DAM vs PIM?
A DAM stores and manages digital files like images, videos, and documents. A PIM manages product information such as names, descriptions, prices, and specs. DAM is for media, and PIM is for product data.
What is the difference between CDN and DAM?
A CDN delivers content quickly to users by caching it on servers around the world. A DAM helps you organize, manage, and reuse digital assets. CDNs focus on speed; DAMs focus on file management.
What is Acquia DAM?
Acquia DAM is a cloud-based platform for storing, organizing, and sharing digital assets. It’s built to work well with Drupal, making it easy to access and use media files right inside your CMS.
How much does DAM software cost?
DAM pricing usually starts at around $250 to $500 per month for small teams. Larger businesses may pay more depending on features, storage, and user count. Most providers offer custom pricing.
Unleash the Potential of Drupal
Access expert guides and insights to leverage Drupal for scalable and secure web solutions.