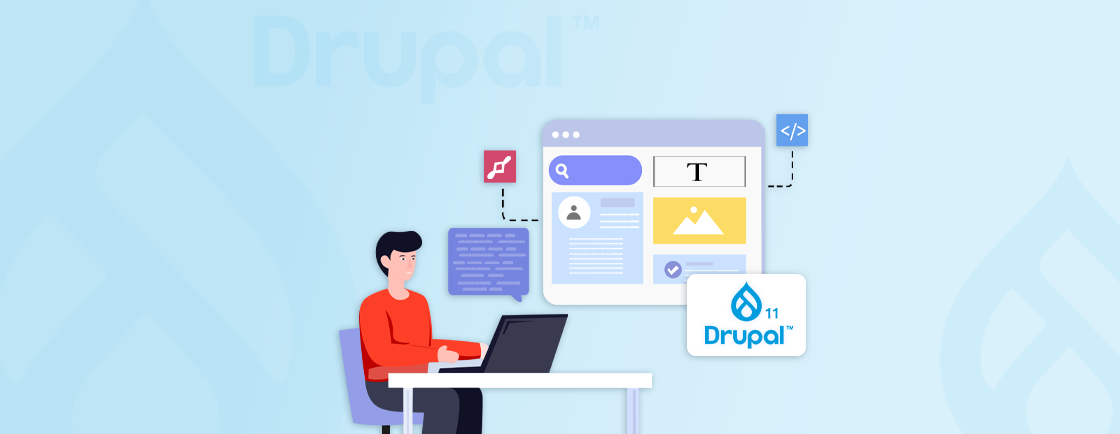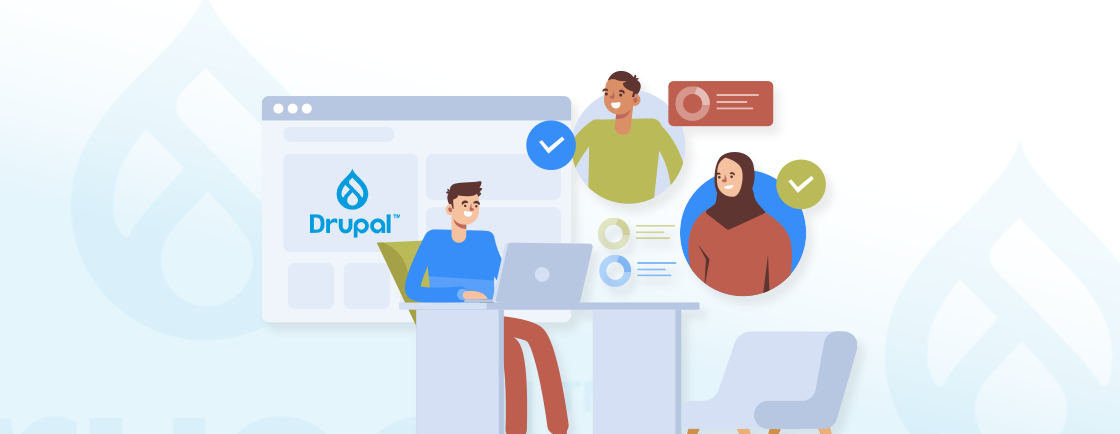Table of Contents
Tracking website visitor behavior is crucial for understanding user engagement and making data-driven decisions. However, manually adding tracking codes to every page of a Drupal website can be time-consuming and error-prone. This can lead to inaccurate data, reducing your ability to optimize your website’s performance.
So, what is the better way? Using Drupal Google Tag Manager module. It allows you to add tags and triggers for tracking the user interactions.
In this blog, we’ll help you learn how to integrate the Google Tag Manager module with Drupal. We’ll also dive into best practices followed by Drupal development experts when using GTM. So, let’s dive in!
What is Google Tag Manager (GTM)?
Google Tag Manager (GTM) is a free tag management system offered by Google. It allows users to efficiently manage and deploy marketing tags (code snippets) on a website or mobile app without modifying the site’s code.
Tags include analytics tracking codes, advertising pixels, and other third-party scripts that help in monitoring user behavior. In Drupal, Google Tag Manager (GTM) is integrated through the Google Tag module, which simplifies managing and deploying analytics and marketing tags.
With the module, you can assign a GTM container ID and set conditional rules for tag firing based on factors like user roles and response statuses. This integration supports Drupal version 7 and higher.
Why Use Google Tag Manager in Drupal?
Using Google Tag Manager (GTM) in Drupal offers several benefits that enhance the functionality and management of your website:
- Streamlined Tag Management: GTM centralizes the management of tags, allowing you to implement, update, or remove third-party tags without needing to modify Drupal’s code. This saves time and reduces the dependency on developers.
- Enhanced Website Analytics: With GTM, you can track user interactions like clicks, form submissions, and pageviews effectively. It integrates seamlessly with tools like Google Analytics providing valuable insights for optimizing marketing strategies.
- Improved Site Performance: By loading tags asynchronously, GTM can improve page load times compared to manually embedding multiple tags directly on your website.
- Flexibility for Testing and Debugging: GTM includes preview and debug modes that allow you to test tag configurations before deploying them live. It ensures that configurations work correctly without affecting the user experience.
- Integration with Drupal Modules: Drupal-specific GTM modules making it easier to configure and maintain your GTM setup within the Drupal admin interface. These modules often provide options for handling data layers and integrating with other tracking tools.
By using GTM with your Drupal website, you can understand your audience better and optimize your marketing efforts to drive business growth.
Prerequisites for Integrating GTM with Drupal
Integrating Google Tag Manager (GTM) with your Drupal website involves several prerequisites to ensure a smooth and successful implementation. Here are the key prerequisites you need to consider:
- A Google Tag Manager Account: Create or access an existing account at Google Tag Manager.
- Administrative Access to Your Drupal Site: Ensure you have sufficient permissions to install and configure modules in your Drupal site.
- Metatag and Token Modules (Recommended): Install the Metatag module for better metadata management.
- Basic Knowledge of Google Tag Manager: Familiarize yourself with GTM concepts like tags, triggers, variables, and the data layer to make the most of its features.
Once you have these prerequisites, you can proceed with the installation and configuration process of integrating GTM with your Drupal website.
How to Install and Configure Drupal Google Tag Manager Module?
To install and configure the Drupal Google Tag Manager module, follow these detailed steps.
Step 1: Create a Google Tag Manager Account
Before integrating GTM with Drupal, you need to create a Google Tag Manager account and set up a container. Here is how you can proceed:
- Navigate to Google Tag Manager and sign in with your Google account.
- Click on “Create Account” and enter your account name, container name, and select the container type (Web, iOS, Android, AMP).
- Review and accept the Google Tag Manager Terms of Service Agreement and click on “Create.”
- After creating the account, you will be provided with a container ID (e.g., GTM-XXXXXX). Copy this ID as you will need it for the Drupal configuration.
You have now created a GTM account and obtained your container ID, which is essential for the next steps.
Step 2: Install the Google Tag Manager Module
Install the Google Tag Manager module in your Drupal site using Composer or by downloading the module manually.
- Run composer require ‘drupal/google_tag:^2.0’ to install the module.
- Alternatively, download and install it via the Drupal admin interface under Extend.
- After the file is downloaded, extract the downloaded file and place the module folder in the modules/contrib directory of your Drupal installation.
The Google Tag Manager module is now installed, enabling GTM integration on your Drupal site.
Step 3: Enable the Google Tag Manager
You can enable the Google Tag Manager module through the Drupal admin interface. Here is how you can navigate:
- Navigate to your Drupal site and log in with administrative credentials.
- In the admin menu, go to Extend.
- Search for “Google Tag Manager” and check the box next to the module.
The Google Tag Manager module is now enabled and ready for configuration.
Step 4: Configure the Google Tag Manager Module
Set up the module by providing the necessary GTM container ID and specifying additional configurations based on your requirements.
- Go to Configuration > Web services > Google Tag Manager in the Drupal admin interface.
- Enter the Container ID you obtained earlier in the field provided.
- Configure additional settings as needed:
- Environment Tokens: Add tokens for staging or production environments.
- Path Restrictions: Specify the paths where GTM tags should or shouldn’t load.
- Role Exclusions: Exclude specific user roles (e.g., administrators) from being tracked.
- Click on Save configuration to apply the settings.
The Google Tag Manager module is now configured with your container ID, and the GTM snippet is automatically inserted into your site’s HTML.
Step 5: Add Tags and Triggers in Google Tag Manager
Set up tags and triggers in your GTM account to start tracking user interactions.
- Go to the Google Tag Manager website and log in.
- To create a new tag:
- Click on “Tags” in the left-hand menu.
- Click on “New” to create a new tag.
- Choose the tag type (e.g., Google Analytics, Custom HTML).
- Configure the tag settings as needed.
- To set up triggers:
- Click on “Triggers” in the left-hand menu.
- Click on “New” to create a new trigger.
- Choose the trigger type (e.g., Page View, Click, Form Submission).
- Configure the trigger settings to define when the tag should fire.
- Once added, you can click on “Publish” to publish your container with the version name and description.
Step 6: Verify the Integration
Ensure that the GTM container is successfully integrated with your Drupal site by verifying its functionality.
- Open your website in a browser.
- Use the Tag Assistant Legacy Chrome extension or the built-in Preview mode in Google Tag Manager to verify the container is active.
- Confirm that tags are firing as expected on various pages.
Here, we’ve validated that GTM is functioning correctly on your Drupal site, confirming the module’s proper installation and configuration.
Step 7: Advanced Configurations (Optional)
For advanced use cases, such as tracking specific events or integrating with custom variables, additional configuration might be required.
- Use Drupal’s Token or Metatag modules to dynamically pass data to GTM.
- Create custom triggers and variables in your GTM workspace to track user actions like form submissions or button clicks.
Advanced configurations enhance tracking capabilities, allowing you to collect detailed user interaction data from your Drupal site.
Step 8: Clear Cache
To ensure all settings are applied, clear the Drupal site cache after configuration.
- Navigate to Configuration > Performance.
- Click Clear all caches.
Cache clearing ensures the new GTM integration and settings are applied across your website.
By following these steps, you’ve successfully installed and configured the GTM module on your Drupal site. The integration provides a robust and flexible way to manage tags and track website performance without editing the source code directly.
If you are looking to optimize your website with such tools integrated, get in touch with Drupal development company.
Key Features of Drupal Google Tag Manager Module
Here are the key features of the Drupal Google Tag Manager module that make it a valuable addition for managing tags on your Drupal website:
- Easy Integration of GTM: The module enables administrators to add Google Tag Manager tags seamlessly to their Drupal site by specifying GTM container IDs. This ensures proper tag management without requiring extensive coding knowledge.
- Customizable Tag Insertion Rules: You can control where and when the tags are included. For example, you can decide whether tags should load on admin or user paths, or restrict them based on user roles for enhanced privacy or performance optimization.
- Role-Based Exclusions: Administrators can specify roles for which Google Tags should not be loaded. It is especially useful for limiting unnecessary tracking of logged-in users or administrators.
- Support for Multiple Tags: The module allows multiple GTM tags, each with separate configurations. This feature is ideal for sites requiring distinct tags for different regions or business units.
- Compatible Across Drupal Versions: The module supports Drupal 8, 9, and 10, making it suitable for modern installations as well as older versions that are still in use.
These features make the GTM module a robust tool for managing tags efficiently while providing a user-friendly interface for administrators.
Common Use Cases of Drupal Google Tag Manager
- Tracking User Behavior: Use GTM to capture user actions, such as clicks, page views, and form submissions, and send that data to Google Analytics or other tools for detailed insights.
- Implementing Marketing Tags: Easily add and manage third-party tags (e.g., Google Ads, Facebook Pixel, LinkedIn Insights) without needing to edit Drupal’s core code.
- Enhanced eCommerce Tracking: For Drupal Commerce websites, GTM can be used to track product impressions, and abandoned carts through enhanced eCommerce integration with Google Analytics.
- A/B Testing: Deploy A/B testing scripts through GTM to test different versions of a page and improve conversion rates.
- Event Tracking: Track custom events like button clicks or video views to understand how users engage with your content, providing deeper data for marketing and optimization strategies.
- Performance Monitoring: Deploy tags to track performance metrics, such as page load times or Core Web Vitals, using tools like Lighthouse or New Relic.
These common use cases demonstrate the versatility and power of integrating Google Tag Manager with Drupal. By leveraging GTM, you can track a wide range of user interactions, gain valuable insights, and make data-driven decisions to optimize your site’s performance and user experience.
Best Practices for Using GTM in Drupal
When using Google Tag Manager (GTM) with Drupal, adhering to best practices ensures optimal performance, accurate data collection, and compliance with regulations. Here are some best practices:
- Plan Your Tags: Identify the specific tracking needs (e.g., analytics, events) before setting up tags to avoid redundancy.
- Use Built-in Modules: Leverage Drupal modules like Google Tag or Google Analytics to simplify integration.
- Configure User Roles: Limit GTM script loading to specific user roles to maintain accurate analytics data.
- Test Thoroughly: Use GTM’s preview mode and tools like Tag Assistant to verify tag functionality before publishing.
- Optimize Performance: Avoid adding too many tags to prevent performance issues. Keep tags concise and relevant.
- Monitor Changes: Regularly review GTM configurations for updates or tag firing errors.
These practices ensure an efficient and accurate GTM setup, maximizing its benefits for Drupal websites.
Wrapping Up
Integrating Google Tag Manager (GTM) with Drupal allows website administrators to efficiently manage tags without needing to modify code manually. By installing and configuring the Google Tag Manager module, you can streamline the deployment of custom tags.
This integration will reduce errors, and provide a more accurate and comprehensive understanding of your website’s performance. By leveraging the insights gained from your website data, you can make informed decisions to improve user experience.
If you are looking to build a website that is user-friendly and performs optimally, hire Drupal developers.
FAQs About Drupal Google Tag Manager
Can I use multiple GTM containers in Drupal?
Yes, the Google Tag Manager module supports multiple containers, which can be configured based on environments or site needs.
Why aren’t my tags firing in Drupal?
Common reasons include incorrect container ID, caching issues, or misconfigured triggers in GTM. Clear the cache and recheck settings to troubleshoot.
Is coding knowledge required to use GTM in Drupal?
No, GTM and its Drupal module are designed to reduce dependency on coding, though basic knowledge of analytics and tag management is helpful.
Unleash the Potential of Drupal
Access expert guides and insights to leverage Drupal for scalable and secure web solutions.