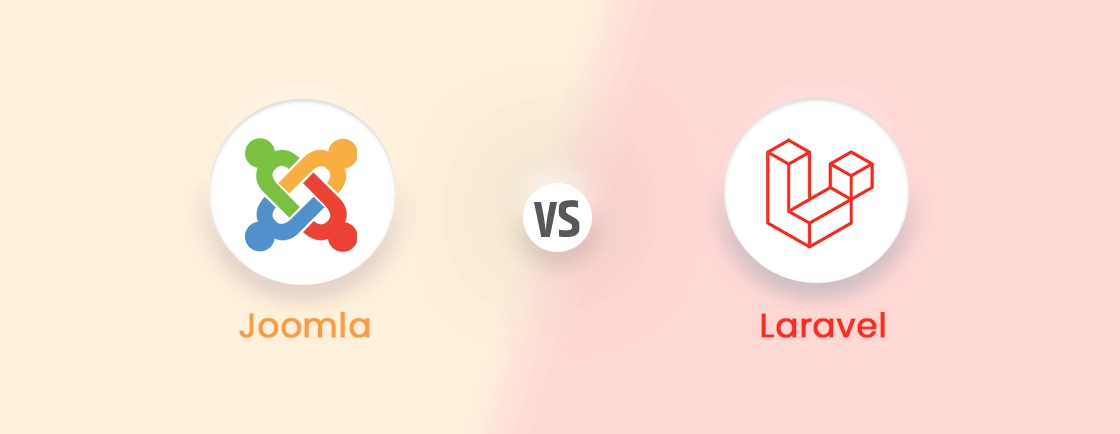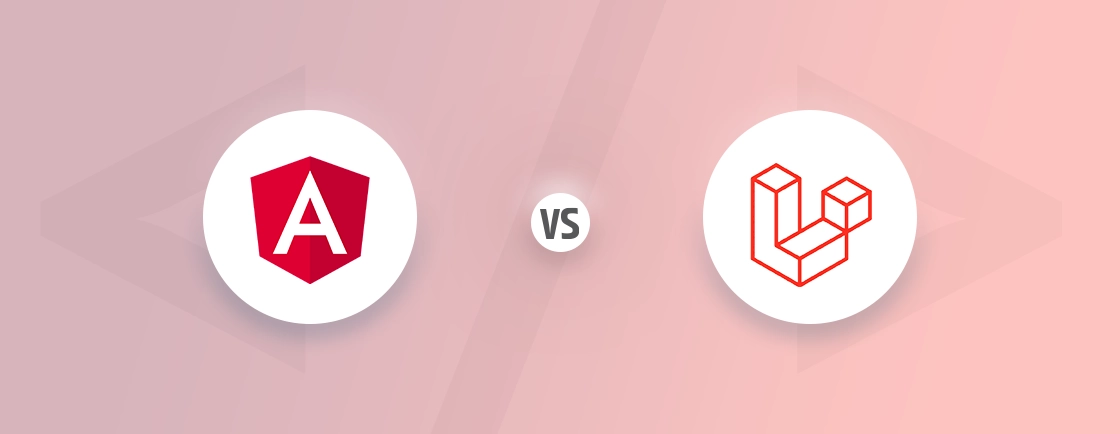Table of Contents
Handling Excel files is essential for many web applications, especially when importing and exporting data. In Laravel, managing Excel files can be streamlined using the Laravel Excel package, which simplifies tasks like data import, export, and manipulation.
In this blog, we’ll cover the prerequisites to get started and learn how Laravel development experts import and export Excel files. Plus, we’ll discuss how to troubleshoot common errors while handling excel files in Laravel. So, let’s begin by understanding what exactly excel files in Laravel are and how it works.
What are Excel Files in Laravel?
Excel is a popular spreadsheet format created by Microsoft. However, Laravel enables Excel interaction in the application through external libraries. These libraries bridge the gap between your Laravel application and Excel data, allowing you to import information from spreadsheets and export data into them.
How Do Excel Files in Laravel Work?
- Import. Laravel allows you to import data from Excel files directly into your application. This is particularly useful for bulk data uploads, like adding new users or product information.
- Export. You can also leverage Laravel to generate and download Excel files containing data from your application. This is a great way to provide users with downloadable reports, invoices, or any other data set you want them to access.
- Integration. Laravel integrates with third-party libraries like Laravel Excel. This makes the process of working with Excel files straightforward and efficient. These libraries handle the heavy lifting of reading, writing, and manipulating Excel data within your Laravel application.
This two-way communication between Laravel and Excel files streamlines data management within your web application. It offers a robust mechanism to exchange information in a familiar and accessible format.
Prerequisites for Using Excel Files in Laravel
Before we begin the step-by-step guide on handling Excel files in Laravel, ensure you have the following prerequisites in place:
- Laravel: Installed and set up (Laravel version 8 or higher is recommended).
- Composer: To manage PHP dependencies and packages.
- Basic Knowledge: Familiarity with the Laravel framework and PHP.
With these prerequisites ready, you’re all set to start working with Excel files in Laravel! Let’s dive into the steps to handle file imports, exports, and more.
How to Handle Excel Files in Laravel?
Laravel makes handling Excel files easy with the help of the Laravel Excel package. This guide will walk you through the process of installing, configuring, and using Laravel Excel for importing and exporting Excel files.
Step 1: Installing Laravel Excel
To begin, install the Laravel Excel package by running the following command in your terminal:
composer require maatwebsite/excel
Laravel 5.5+ includes package auto-discovery, so you might not need to manually register the provider. However, if you are using an older version of Laravel, you need to register the service provider in your config/app.php file:
'providers' => [
Maatwebsite\Excel\ExcelServiceProvider::class,
],
'aliases' => [
'Excel' => Maatwebsite\Excel\Facades\Excel::class,
],
Step 2: Configuring Laravel Excel
Next, you’ll need to publish the configuration file. Run this command to publish the Laravel Excel configuration:
php artisan vendor:publish --provider="Maatwebsite\Excel\ExcelServiceProvider"
This will create the config/excel.php file, where you can modify settings based on your needs.
Step 3: Creating an Import Class
To import Excel files, you need to create an import class. Use the following artisan command to generate a new import class:
php artisan make:import UsersImport --model=User
This will create a UsersImport class inside the App\Imports directory. It automatically maps the imported data to the User model. Here’s a basic implementation for the UsersImport class:
namespace App\Imports;
use App\Models\User;
use Maatwebsite\Excel\Concerns\ToModel;
use Maatwebsite\Excel\Concerns\WithHeadingRow;
class UsersImport implements ToModel, WithHeadingRow
{
public function model(array $row)
{
return new User([
'name' => $row['name'],
'email' => $row['email'],
'password' => bcrypt($row['password']),
]);
}
}
Note: Ensure that the $fillable property in the User model includes the fields you’re importing.
Step 4: Preparing the Excel File
Make sure your Excel file is correctly formatted. The columns should match the fields used in your UsersImport class:
| Name | Password | |
|---|---|---|
| John Doe | john@example.com | secret123 |
| Jane Smith | jane@example.com | password! |
Supported File Formats are:
- .xlsx (Excel Workbook)
- .xls (Excel 97-2003 Workbook)
- .csv (Comma-Separated Values)
Step 5: Handling File Uploads and Importing
You need to create a file upload form for importing the Excel file. In your view (e.g., resources/views/upload.blade.php), add the following code:
<form action="{{ route('import') }}" method="POST" enctype="multipart/form-data">
@csrf
<input type="file" name="file" required>
<button type="submit">Import</button>
</form>
Next, add the logic in your controller (e.g., UserController.php) to handle the file upload:
use App\Imports\UsersImport;
use Maatwebsite\Excel\Facades\Excel;
use Illuminate\Http\Request;
public function import(Request $request)
{
$request->validate([
'file' => 'required|mimes:xlsx,xls,csv',
]);
Excel::import(new UsersImport, $request->file('file'));
return redirect()->back()->with('success', 'Users imported successfully!');
}
Finally, define the route in web.php:
Route::post('/import', [UserController::class, 'import'])->name('import');
Step 6: Creating an Export Class (Optional)
If you also need to export data to an Excel file, you can create an export class. Use the following command:
php artisan make:export UsersExport --model=User
Here’s an example of the UsersExport class:
namespace App\Exports;
use App\Models\User;
use Maatwebsite\Excel\Concerns\FromCollection;
class UsersExport implements FromCollection
{
public function collection()
{
return User::all();
}
}
To enable the export functionality, add a route in web.php:
Route::get('/export', [UserController::class, 'export'])->name('export');
Then, add the logic in the controller to handle the export:
use App\Exports\UsersExport;
use Maatwebsite\Excel\Facades\Excel;
public function export()
{
return Excel::download(new UsersExport, 'users.xlsx');
}
Handling Excel files in Laravel is simplified with the help of the Laravel Excel package. By following these steps, you can easily import and export data to and from Excel files.
If you are finding it complex to manage Excel files within your Laravel application complex, get in touch with our Laravel development company.
How to Troubleshoot Common Excel Files Errors in Laravel?
Integrating Excel functionality into your Laravel application is a powerful tool, but it’s not without its challenges. Errors can arise during various stages of the process. Here, we’ll explore some common error scenarios and troubleshooting tips:
1. File Upload Errors
- Alerts. The file upload fails, and no data is imported.
- Troubleshooting:
- Check File Size Limitations. Ensure the uploaded Excel file doesn’t exceed the server’s maximum upload size limit defined in your php.ini configuration.
- Verify File Format. Confirm that the user is uploading a valid Excel file format (e.g., XLSX, XLS).
- Inspect Server Logs. Examine your Laravel error logs (typically stored in storage/logs/laravel.log) for any specific error messages related to file uploads.
2. Data Processing Errors
- Alerts. The application attempts to import, but errors occur during data processing.
- Troubleshooting:
- Review Data Validation. Verify that the data types and formats in the Excel file match the validation rules defined for your application’s data models.
- Check for Missing Data. Ensure all required fields are present in the Excel file and not left blank.
- Debug Import Logic. Use debugging tools (e.g., dd function) within your import class to inspect the extracted data. It lets you test each of them at different stages and identify where the processing errors occur.
3. Laravel Excel Package Errors
- Alerts. Errors related to the maatwebsite/laravel-excel package functionality.
- Troubleshooting:
- Check Package Version. Ensure you’re using a compatible version of the package with your Laravel version.
- Review Package Configuration. Double-check your configuration options in config/excel.php to ensure they align with your specific needs.
- Consult Package Documentation. Refer to the official documentation for the maatwebsite/laravel-excel package for troubleshooting tips and known issues.
4. Error Reporting
- Alerts. Limited information about the errors encountered during import.
- Troubleshooting:
- Enable Detailed Error Reporting. Configure Laravel to display detailed error messages during development. This provides more specific information about the errors that occurred.
- Log Errors. Implement error logging within the import logic to capture detailed information about the encountered issues.
5. Custom Validation
- Alerts. Errors related to your own custom validation rules for imported data.
- Troubleshooting:
- Review Validation Logic. Double-check the custom validation rules you’ve defined for your data models. Also, ensure they handle the data types and formats expected from the Excel import.
- Test Validation Rules. Independently test your validation rules with sample data to verify they function as expected.
By understanding these common error scenarios, you can address issues with Excel file processing within your Laravel application. Remember, clear error reporting and well-structured code can streamline the debugging process in a significant manner.
FAQs About Excel Files in Laravel
How do I import data from an Excel file in Laravel?
To import data, create an import class using the php artisan make:import command. Then, in your controller, use the Excel::import() method to import the file.
Can Laravel Excel handle large files?
Yes, Laravel Excel can handle large files efficiently. It offers features like chunk reading and writing, allowing you to process big datasets without running into memory issues.
How do I export data to Excel in Laravel?
To export data, create an export class with the php artisan make:export command. In your controller, use the Excel::download() method to generate the Excel file and prompt the user for download.
Wrapping Up
Handling Excel files in Laravel becomes much simpler with the Laravel Excel package. By following the steps outlined, you can easily import and export data, automate processes, and manage your files more efficiently.
To begin with handling excel files, first you need to install the Laravel Excel package. Once installed, you may configure and start to create an import class. After that, you can prepare the excel files, handle them and create the exports class to complete the process.
If you are looking to build a website that is robust and well-designed, hire Laravel developers.