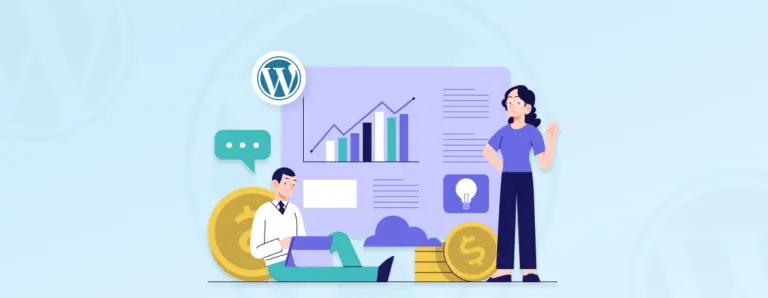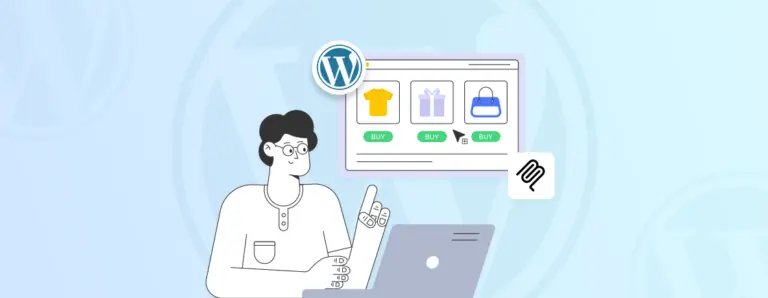
How to Implement WordPress MCP? A Guide to Set Up Safe AI Connections
See how to implement WordPress MCP? This guide covers step-by-step setup, security best practices, plugin and server installation, and troubleshooting. Unlock automated, secure workflows with features like real-time analytics, plugin management, strong authentication, and multi-site support for your enterprise WordPress sites.
 October 15, 2025
October 15, 2025