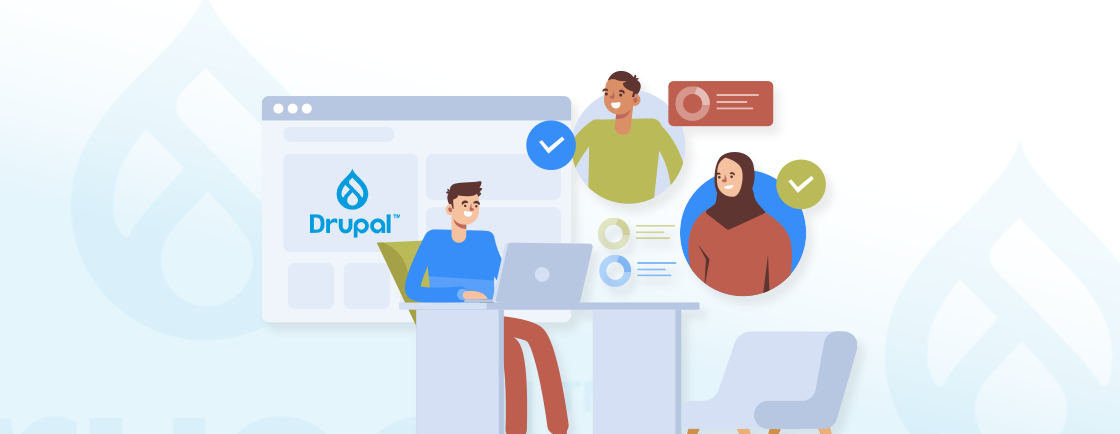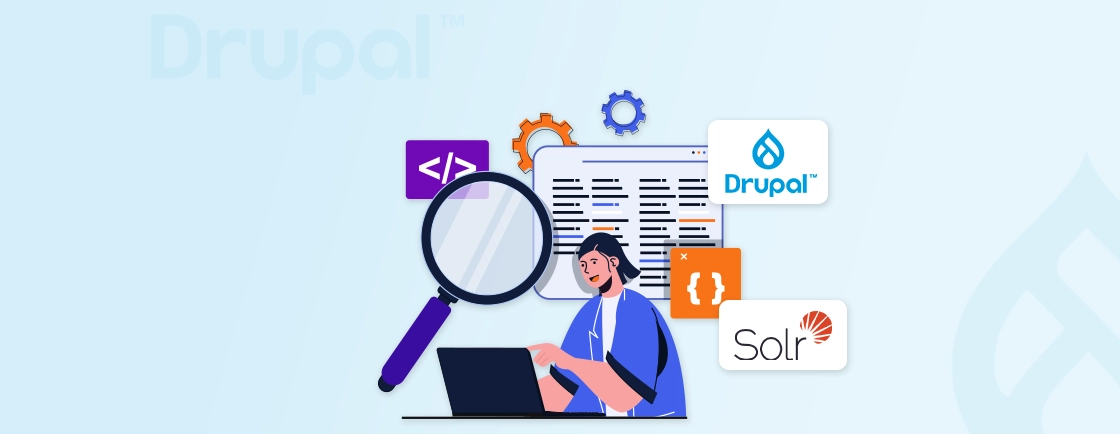Table of Contents
Controlling access to specific fields is required for ensuring security and efficient workflows on a Drupal website. The Drupal Field Permissions module allows administrators to control who can view, edit, or create values for individual fields.
That makes the Field Permissions module ideal for managing sensitive data and streamlining content workflows. In this blog, we’ll help you learn how Drupal development experts set up and use the Field Permissions module in their projects.
We’ll also learn how you can use it for configuring permissions on content types, taxonomy terms, and user profiles. But first, let’s understand the use and benefits of the Field Permissions module.
What is the Use of Drupal Field Permissions Module?
The Drupal Field Permissions module allows site administrators to set field-level permissions to edit, view, and create fields on any entity. This provides granular control over who can access and modify specific fields within Drupal content types. Key benefits of using the Field Permissions module include:
- Enhanced security: By restricting access to sensitive fields, you can protect your website’s data.
- Improved content management: You can customize the editing experience for different user roles, making it more efficient and less error-prone.
- Flexible content workflows: You can create complex workflows where different users can contribute to different parts of a content item.
- Customizable user experiences: You can customize the way users interact with content based on their roles and permissions.
By using the Field Permissions module, you can effectively manage access to your content and create a more secure Drupal site. Now, you have the basic understanding of what exactly is permission module is and what’s use of it, so let’s start with the setup process.
How to Install and Configure Drupal Field Permissions Module?
The Field Permissions module allows you to grant specific permissions to user roles for individual fields within a content type. This provides granular control over who can create, edit, and view specific field values. Here are the steps to install and set up Drupal Field module:
Step 1: Install the Module
Start by adding the Field Permissions module to your Drupal project. This step ensures that your site is equipped with the necessary tools for field-level access control. You can install the Field Permissions module using the composer and admin interface. Here is how:
- Using Composer Command:
composer require drupal/field_permissions
- Using the Admin Interface: Download the module from Drupal.org, extract the files, and upload them to modules/contrib.
With the module installed, you’re ready to activate its powerful functionality through Drupal’s admin interface.
Step 2: Enable the Module
Activating the Field Permissions module integrates its features into your site, making it accessible for configuration.
- Log in as an administrator.
- Navigate to Extend in the admin menu.
- Search for “Field Permissions,” check the box, and click Install.
The module is now live and ready to support granular field-specific permissions.
Step 3: Assign or Modify User Roles
Defining roles is a crucial step to organizing user permissions effectively. Tailor access levels based on the needs of your users.
- Navigate to People > Roles in the admin menu.
- Add new roles (e.g., Editor, Viewer) or edit existing ones.
- Define which roles will require access to specific fields on content types
Clear role assignments ensure you create robust field-specific permissions in the next steps.
Step 4: Configure Field Permissions
Customizing permissions at the field level allows you to fine-tune who can view, edit, or create data for each content type.
- Navigate to Structure > Content Types > Manage Fields for the desired content type.
- Select the field you want to configure and click Edit.
- Enable “Custom Permissions” and set view/edit/create options for roles.
- Define permissions for:
- View Field: Choose which roles can view the field.
- Edit Field: Specify roles allowed to modify the field.
- Create Field: Grant permissions for roles to add data during content creation.
- Save your changes.
Field permissions are now customized to the roles you have set, ensuring security and flexibility.
Step 5: Adjust Role Permissions Globally
Use global permission settings to further refine access across all fields and content types in your Drupal installation.
- Go to People > Permissions.
- Locate the permissions for “Field Permissions”.
- Enable or disable permissions based on the roles defined earlier.
Your global permissions are now adjusted with your site’s access requirements, enhancing overall control.
Step 6: Test the Setup
Testing ensures that your configuration works as intended, avoiding potential access issues for users.
- Log in with accounts assigned to different roles.
- Verify that users have access only to the fields they are permitted to view or edit.
- You can go to Reports > List Permissions (admin/reports/fields/permissions) to ensure the correct settings are in place for each field.
Testing lets you confirm the accuracy and functionality of your field permissions, completing the setup process correctly.
By following these steps, you can effectively configure field permissions to control access to specific fields on your Drupal site. If you are looking to build a robust and secure site with managed permissions, consider getting in touch with a Drupal web development company.
How to Assign Field-Level Permissions in Drupal?
Drupal Field Permissions module, which allows administrators to manage access to specific fields within content types, entities, or forms. If you haven’t installed the Field Permissions module, download and enable it from Drupal’s module repository.
Here’s a step-by-step guide for configuring permissions on content types, taxonomy terms, and user profiles in Drupal:
Configuring Permissions on Content Types
Step 1: Log in to your Drupal site with an administrator account and go to Configuration > People > Permissions.
Step 2: Scroll down to the Field Permissions section. You will see a list of fields for each content type. For example, if you have a content type called Article, you will see fields like Title, Body, Tags, etc.
Step 3: For each field, you can set the following permissions for different user roles:
- View own value
- Edit own value
- View any value
- Edit any value
Check the boxes corresponding to the permissions you want to grant for each role.
Step 4: After setting the desired permissions, scroll to the bottom of the page and click Save permissions.
Configuring Permissions on Taxonomy Terms
Step 1: Go to Configuration > People > Permissions.
Step 2: Scroll down to the Field Permissions section. You will see a list of fields for each taxonomy vocabulary. For example, if you have a vocabulary called Categories, you will see fields like Name, Description, etc.
Step 3: Set the following permissions for different user roles:
- View own value
- Edit own value
- View any value
- Edit any value
Check the boxes corresponding to the permissions you want to grant for each user role.
Step 4: Once the desired permissions are set, scroll to the bottom of the page and click Save permissions.
Configuring Permissions on User Profiles
Step 1: Go to Configuration > People > Permissions and scroll down to the Field Permissions section.
Step 2: You will see a list of fields for user profiles. For example, fields like Username, Email, Biography, etc.
Step 3: Set different user role permission for each field as we did in the previous two configurations.
Step 4: After setting the desired permissions, scroll to the bottom of the page and click Save permissions.
Additional Tips
- Testing Permissions: After configuring permissions, it’s crucial to test them to ensure they are working as expected. Use the Masquerade module or switch to different user accounts to verify that the permissions are applied correctly.
- Clearing Cache: If permissions are not applying as expected, clear the Drupal cache by going to Configuration > Performance and clicking Clear all caches.
- Review Field Permissions: To monitor the field permissions across your site, use the Reports > List Permissions page. This report provides an overview of all fields and their assigned permissions.
By following the above process you can ensure better control over who can access and modify fields in your content types, enhancing security and flexibility.
Common Use Cases of Drupal Field Permissions
The Field Permissions module can be used in various scenarios to enhance security, streamline workflows, and more. Here are some common use cases for Drupal Field Permissions:
- Restricting access to sensitive information: Prevent unauthorized users from viewing or editing sensitive fields like social security numbers, or internal documents.
- Multi-author workflows: Allow different users to contribute to different parts of a content item, such as the title, body, and featured image.
- Content moderation workflows: Implement workflows where content moderation must be reviewed and approved by editors before publication.
- Content scheduling: Control who can schedule and publish content, ensuring a smooth content publishing process.
- Role-based access: Customize the editing experience for different user roles, such as administrators, editors, and content authors.
- User-specific permissions: Grant specific users permission to view or edit certain fields, allowing for personalized access control.
- Reference fields: Restrict access to referenced entities, ensuring that only authorized users can view or edit linked content.
- Views: Control access to content displayed using Views Field Permissions module, ensuring that only authorized users can see specific fields.
By utilizing the Field Permissions module, you can create more secure and flexible Drupal websites catering to the specific needs of your users.
Wrapping Up
The Drupal Field Permissions module allows administrators to set access controls for individual fields, ensuring data security and workflow efficiency. By allowing role-specific permissions, it simplifies managing sensitive content and customizing user experiences.
By installing and configuring the File Permission module you can have the set up ready to use it. Once you have a File Permission module in your project, you can configure, content types and user profile permissions.
If you are looking to create a secure and robust website that aligns with your needs, hire Drupal developers.
FAQs About Using Drupal Field Permissions Module
How do I set permissions in Drupal?
Permissions in Drupal are set through the People > Permissions page in the admin interface. Here, you can assign or restrict capabilities for various roles by checking or unchecking specific actions, such as accessing content. Each role can be customized for granular access control across your site.
What are Drupal Views field permissions?
Drupal Views Field Permissions is a module that allows you to restrict the visibility of individual fields in Views displays based on user roles. Using the Field Permissions module, you can define access rules for fields in the View configuration. That can help you ensure sensitive data or personal details are only visible to authorized roles.
How to check user permission in Drupal?
To check a user’s permissions, navigate to People > Roles and review the permissions assigned to their role under Permissions. Alternatively, use contributed modules like Admin Toolbar to quickly assess user-specific access rights.
Unleash the Potential of Drupal
Access expert guides and insights to leverage Drupal for scalable and secure web solutions.