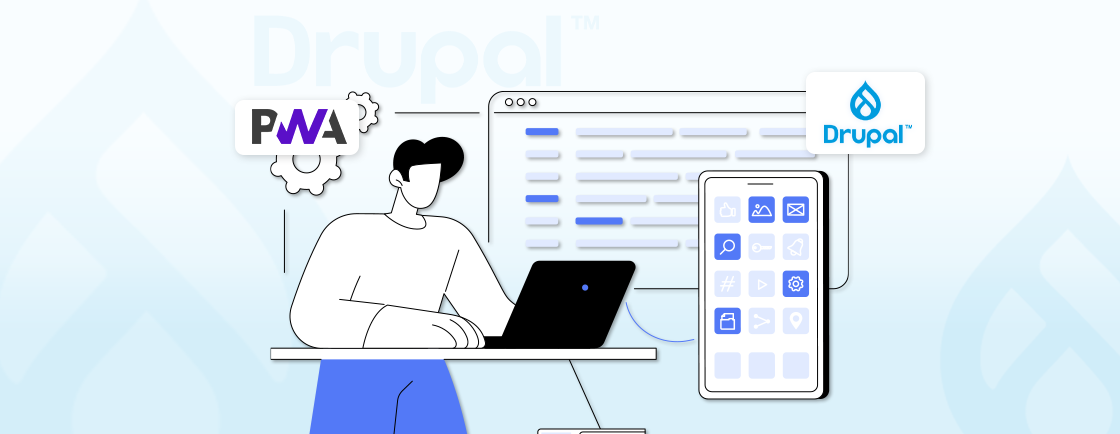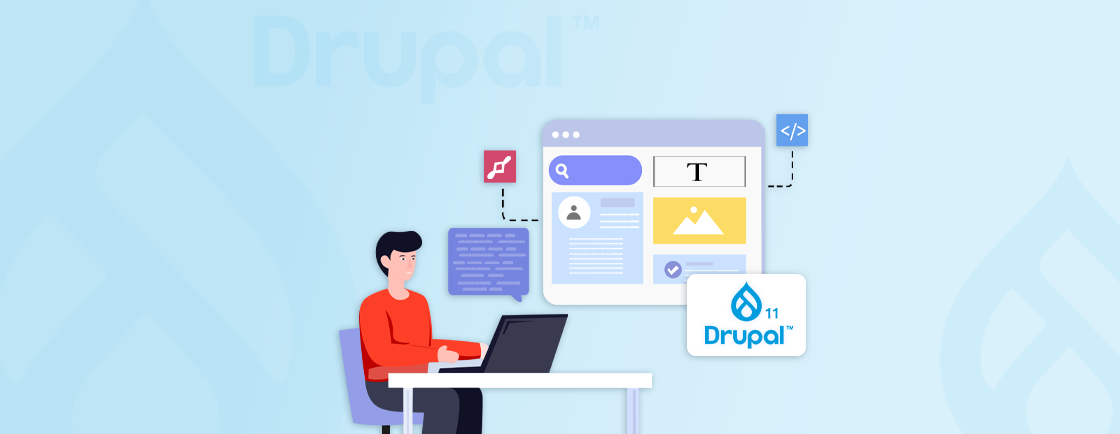Table of Contents
With the growing number of spam attacks and automated brute-force attacks, ensuring security has become crucial for any site. Drupal has robust security but still, it’s no execution when it comes to cyber attacks.
One of the solutions to reduce the attack surface of spamming bots is implementing reCAPTCHA. In this blog, we’ll learn how Drupal development experts install and set up reCAPTCHA modules. We’ll also dive into an example to add it on the Webforms page.
But before jumping to that, let’s understand what exactly reCAPTCHA is.
What is reCAPTCHA?
reCAPTCHA is a free service provided by Google that helps protect websites from spam bots and abuse. It’s a type of CAPTCHA (Completely Automated Public Turing test to tell Computers and Humans Apart) that uses advanced risk analysis techniques to distinguish between human and bot traffic.
By implementing reCAPTCHA, website owners can significantly reduce the number of spam submissions and malicious activities on their sites. It works by presenting challenges that are easy for humans to solve but difficult for automated programs (bots).
Key Features of reCAPTCHA
- Bot Protection: Ensures that automated systems (bots) can’t perform malicious activities such as spamming or brute-forcing login forms.
- Easy User Experience: With modern versions like reCAPTCHA v2 and v3, the experience for real users is streamlined. For example, in reCAPTCHA v2, users may only need to check a box (“I’m not a robot”). Conversely, in reCAPTCHA v3, it runs entirely in the background, without user interaction.
- Security Enhancement: By adding reCAPTCHA to forms, you can improve site security and reduce the risk of attacks that rely on automated scripts.
These features make reCAPTCHA a valuable tool for professional Drupal developers to ensure security and user experience.
Why Use reCAPTCHA in Drupal?
Integrating reCAPTCHA into your Drupal site offers numerous benefits, primarily focused on enhancing security and improving the user experience. Here are some compelling reasons to use reCAPTCHA in Drupal:
Enhanced Security
Integrating reCAPTCHA into your Drupal site significantly enhances its security by preventing automated bots and other malicious activities. reCAPTCHA uses advanced risk analysis techniques to differentiate between human users and bots. This reduces the amount of spam on your site ensuring that only genuine users can interact with your site.
User-Friendly Experience
reCAPTCHA offers a user-friendly experience by providing seamless and quick verification methods. The “I’m not a robot” checkbox is simple and easy to use, minimizing distraction to the user’s flow. Plus, reCAPTCHA v3 operates in the background and doesn’t require any additional user interaction. That makes the verification even more user-friendly.
Customizable and Flexible
Drupal supports various types of reCAPTCHA, including v2 (Checkbox and Invisible) and v3 (Score-based). That allows you to choose the type that best fits your site’s needs and user experience. You can enable reCAPTCHA on specific forms, giving you control over where and how it is used. This flexibility ensures that you can tailor the security based on your needs.
Easy to Implement
Drupal’s reCAPTCHA module allows for easy integration and configuration with various forms. You can enable it on specific forms, set API keys, and configure reCAPTCHA with less technical effort. This ease of implementation makes it a good option to enhance your site’s security.
Cost-Effective
reCAPTCHA is provided by Google at no cost. That makes it an affordable solution for enhancing your site’s security. By preventing spam and abuse, reCAPTCHA reduces the need for manual maintenance, saving time and resources. This cost-effective approach ensures protection, making it a valuable investment for any Drupal site owner.
These benefits make Drupal reCAPTCHA an essential tool for ensuring security and enhancing user experience simultaneously.
How to Install and Configure Drupal reCAPTCHA?
Adding reCAPTCHA to your Drupa pages needs the installation of the reCAPTCHA module and configuration. Here is a stepwise process to do so:
Step 1: Install reCAPTCHA Module
Go to the Drupal reCAPTCHA module and download the module. Alternatively you can install the module through using Composer:
composer require drupal/recaptcha

Step 2: Configure reCAPTCHA Settings
Once the module is installed, a new setting becomes available under Configuration. To configure reCAPTCHA, go to navigate to Configuration > CAPTCHA module settings, and select the reCAPTCHA option.

Now, click on the reCAPTCHA tab to make the final installation.

Step 3: Obtain reCAPTCHA Keys
Once the module is configured, you need to add a Site key and a Secret key in order to activate reCAPTCHA. They can be obtained by clicking on the register for reCAPTCHA.

Once you click on the register for reCAPTCHA, you will be redirected to the Google reCAPTCHA page as shown below. Here, you need to fill out the basic details, accept the Terms of Services and click Submit.

Step 4: Choose the Type of reCAPTCHA
On the same page of registering your new site, you will find an option to choose the type of reCAPTCHA. The most common is reCAPTCHA v2 coupled with the “I’m not a robot” Checkbox which presents a challenge to the user.

After you have selected the type of reCAPTCHA and have filled in the necessary details click on the submit button. That will redirect you to the page given below.

Copy the newly generated Site key and Secret key and paste them in your configuration and click on the Save configuration button.

Step 5: Enable reCAPTCHA on a Webform
We have installed, configured the module with necessary keys required. Now, we can add reCAPTCHA to our form. To add the reCAPTCH, go to structure and choose Webform.

After clicking on the Webform, you will find a list of forms. Click Build on the form you want to add the reCAPTCHA to.

Step 6: Enable reCAPTCHA on the Webform Element
Click Edit on the [captcha] entry. Under Challenge type, select reCAPTCHA (from module recaptcha) and then, click Save followed by Save elements.

With these, we have installed the Drupal reCAPTCHA, configured it, and have seen an example to add it to a Webform module. If you are looking to enhance your site security and maintain user experience, consider to hire Drupal developers.
Types of reCAPTCHA Supported in Drupal
Drupal supports multiple types of reCAPTCHA that can be integrated to secure forms and other interactive elements. Each type offers a different balance between user experience and security. Here’s a detailed breakdown of the types of reCAPTCHA supported in Drupal:
reCAPTCHA v2 (“I’m not a robot” Checkbox)
This is the most recognizable form of reCAPTCHA, where users are asked to check a box labeled “I’m not a robot.” Sometimes, if reCAPTCHA suspects suspicious activity, it presents additional image-based challenges (e.g., selecting specific objects in a set of images).
Use Case: This type is suitable for most sites as it is simple for users and highly effective at blocking bots. It’s ideal for login forms, registration forms, and comment forms.
reCAPTCHA v2 Invisible
Invisible reCAPTCHA is a more user-friendly version of reCAPTCHA v2 that doesn’t require the user to click a checkbox. It runs in the background and only prompts users with a challenge if their behavior appears suspicious.
Use Case: Ideal for sites where you want to minimize friction in the user experience. It’s great for forms, such as contact forms, login, and checkout processes.
reCAPTCHA v3
This version returns a score based on the user’s interactions with the site. Instead of providing challenges, it assigns a risk score (ranging from 0.0 to 1.0) based on user behavior. Site administrators can use the score to determine whether the user is real or a bot.
Use Case: Ideal for sites that want to implement advanced security measures without disrupting the user experience. It is particularly useful for monitoring suspicious behavior on login forms, registrations, or checkout pages.
Custom reCAPTCHA
While not technically a Google reCAPTCHA, traditional CAPTCHA (included in Drupal’s CAPTCHA module) is another option. CAPTCHA challenges users with simple math problems, text recognition, or other user-defined puzzles to verify they are human.
Use Case: Custom reCAPTCHA types are ideal for sites that need more personalized CAPTCHA challenges for user interactions.
Here is a quick recap to decide which one to use:
| Type | Visibility | User Interaction | Best Use Case |
|---|---|---|---|
| reCAPTCHA v2 Checkbox | Visible | Checkbox or image selection | General form protection, minimal friction |
| reCAPTCHA v2 Invisible | Invisible | Only triggers a challenge if suspicious | User-friendly, reducing form submission friction |
| reCAPTCHA v3 | Invisible | No interaction, operates in the background | Seamless experience with more control over bot detection |
| Customizable CAPTCHA | Visible | Custom challenges defined by site admin | Sites that require more personalized CAPTCHA challenges |
The right choice of reCAPTCHA type depends on your specific needs and preferences. If you want a more traditional CAPTCHA experience, reCAPTCHA v2 might be suitable. For a more seamless and user-friendly approach, reCAPTCHA v3 is often preferred.
Best Practices for Using reCAPTCHA in Drupal
Integrating reCAPTCHA into your Drupal site can significantly enhance its security. However, to maximize its effectiveness and ensure a smooth user experience, it’s important to follow best practices. Here are some best practices for using Drupal reCAPTCHA:
- Use Invisible reCAPTCHA (v3) when possible: Invisible reCAPTCHA provides a more seamless user experience as it doesn’t require explicit user interaction. It’s often effective in preventing spam and abuse without disrupting the user’s flow.
- Protect your API keys: Never share your Site key and Secret key publicly. Store them securely in your Drupal configuration. Consider using environment variables to protect sensitive information.
- Minimize reCAPTCHA challenges: Use reCAPTCHA sparingly to avoid frustrating users. Consider implementing other security measures, such as rate limiting and honeypots, to reduce the need for reCAPTCHA.
- Test reCAPTCHA thoroughly: Ensure that reCAPTCHA is working as expected on all devices and browsers. Test with different user behaviors to identify potential issues.
- Monitor reCAPTCHA performance: Track the number of reCAPTCHA challenges and the success rate. Identify any trends or anomalies that may indicate a problem.
- Consider an alternative solution: For simple spam prevention, consider using HoneyPot fields, which are hidden fields that bots often fill in but humans ignore.
Following these best practices will help you use reCAPTCHA in your Drupal site effectively. To get your site the same security while maintaining user experience, get in touch with a Drupal web development company.
Wrapping Up
Incorporating reCAPTCHA into your Drupal site provides an effective layer of security against spam and bots. You can choose from various versions of reCAPTCHA based on your preference.
reCAPTCHA v2 comes with two options: “I’m not a robot” and invincible. But if you want to ensure the best user experience along with security using reCAPTCHA v3 is an ideal option. It provides a frictionless experience with no additional actions required by the user.
Installing and setting up reCAPTCHA is simple. You firstly install the module and then obtain the Site key and Secret key. Once done you will be able to add reCAPTCHA on your Webforms and other areas of your site.
FAQs About Drupal reCAPTCHA
How do I configure reCAPTCHA in Drupal?
To configure reCAPTCHA in Drupal, you will need to obtain an API key from Google. Once you have your API key, you can enter it into the reCAPTCHA module settings.
How can I customize reCAPTCHA in Drupal?
You can customize reCAPTCHA in Drupal by changing its appearance and behavior. For example, you can change the language that reCAPTCHA uses, or you can customize the reCAPTCHA challenge.
What can I do to troubleshoot reCAPTCHA issues?
If you are experiencing issues with reCAPTCHA, you can try the following troubleshooting steps:
– Check the reCAPTCHA module settings.
– Ensure that your API keys are correct.
– Test reCAPTCHA on different devices and browsers.
– Contact Google support for assistance.
Unleash the Potential of Drupal
Access expert guides and insights to leverage Drupal for scalable and secure web solutions.