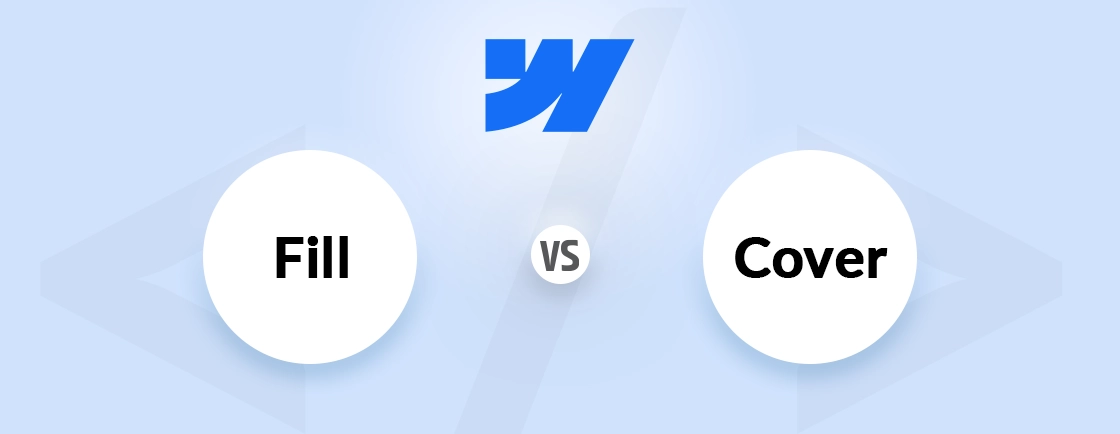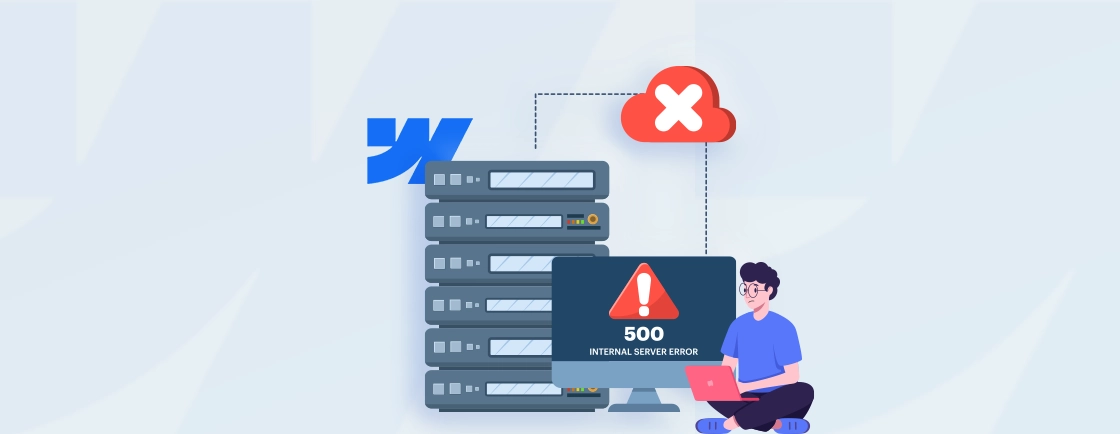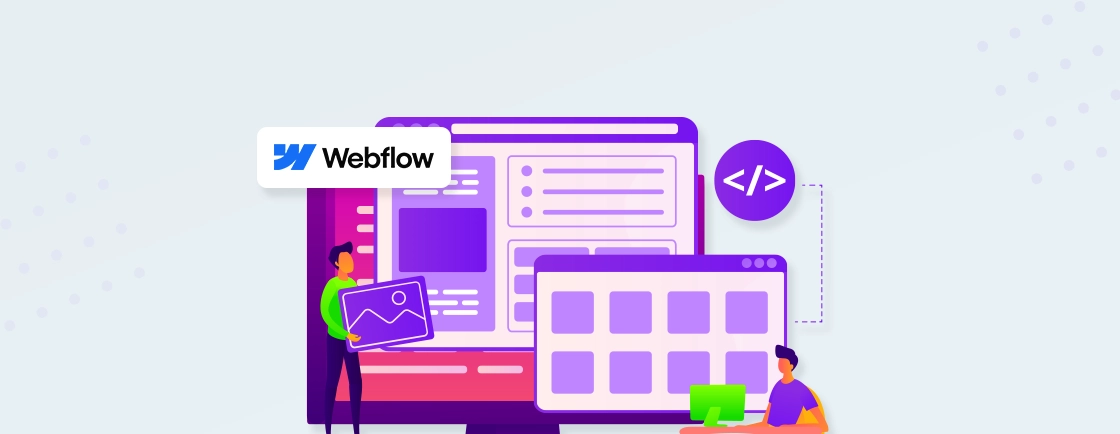Table of Contents
Using Webflow to design your website and HubSpot to manage your marketing is a very smart strategy. Many businesses use it. But making these tools work together smoothly? That takes a bit of planning.
Webflow gives you great design freedom. HubSpot helps you capture leads, track users, and grow your business. When you connect them, you get the best of both worlds—beautiful design and powerful marketing tools.
In this blog, we’ll tell you how to integrate HubSpot with Webflow. We’ll cover the best methods, real benefits, and the common challenges you should know. So, let’s dive in!
What Does HubSpot Do?
HubSpot is an all-in-one inbound marketing, sales, and customer service platform. It’s designed to help businesses attract, engage, and delight customers. It provides tools for:
- Marketing Automation: Create targeted campaigns, manage SEO, and track leads.
- CRM (Customer Relationship Management): Organize contacts, track interactions, and streamline sales pipelines.
- Sales Hub: Automate outreach, schedule meetings, and close deals faster.
- Service Hub: Improve customer support with ticketing, knowledge bases, and feedback tools.
- Content Management: Build and optimize websites, blogs, and landing pages.
By centralizing marketing, sales, and service, HubSpot helps businesses grow smarter—not harder.
Benefits of HubSpot Webflow Integration
With this integration, you combine HubSpot’s powerful marketing automation with Webflow’s visually stunning, no-code design. Here’s why integrating the two is a game-changer:
1. Effortless Lead Capture & Tracking
Webflow forms sync directly with HubSpot CRM, automatically logging visitor data. Track user behavior (clicks, page visits, form fills) to segment and nurture leads effectively.
2. Personalized, Dynamic Content
Display tailored CTAs, pop-ups, or landing pages based on HubSpot lead scores or lifecycle stages. Enhance engagement with smart content that adapts to visitor profiles.
3. Streamlined Marketing Automation
Trigger HubSpot workflows (emails, notifications, tasks) from Webflow interactions. Automate follow-ups when users download resources, sign up, or abandon carts.
4. High-converting Landing Pages
Leverage Webflow’s design flexibility to create fast, responsive pages. A/B test variations and analyze performance in HubSpot for data-driven optimizations.
5. Unified Analytics & Reporting
Monitor Webflow site traffic, conversions, and campaign success within HubSpot’s dashboard. Gain insights to refine marketing strategies and improve ROI.
Integrating HubSpot with Webflow combines beautiful, flexible design with powerful marketing automation. This seamless connection boosts lead capture, personalizes user experiences, and streamlines your marketing. Looking to integrate both? Work with our expert Webflow development agency to build high-converting, growth-focused websites.
Best Strategies to Integrate HubSpot with Webflow
There are several ways to connect your visually-stunning Webflow website with powerful HubSpot marketing automation. Let’s discuss them one-by-one.
HubSpot Webflow Integration Using Zapier
Zapier connects HubSpot and Webflow via automated “Zaps”. It syncs data like form submissions, new contacts, and CRM updates in real time. It’s excellent for automating workflows between HubSpot and Webflow without coding.
How It Works
Step 1: Create a Zapier account (or log in).
Step 2: Go to Webflow integrations in Zapier.
Step 3: Pick “HubSpot” from a bunch of apps. That will open a page showing “HubSpot + Webflow”.
Step 4: Choose a Trigger (e.g., “New Form Submission”).
Step 5: Choose an Action (e.g., “Fulfill Order”).
Step 6: Connect Webflow (authorize via API key).
Step 7: Test & Activate the Zap.
With this strategy, you can auto-add Webflow form leads to HubSpot CRM.
Embed HubSpot into Webflow Directly
HubSpot provides embeddable code snippets for forms, live chat, and CTAs. You can paste it into Webflow’s HTML/Custom Code elements. It’s suitable for adding HubSpot tools (forms, chatbots, pop-ups) directly into Webflow.
How It Works
Step 1: Log into HubSpot.
Step 2: Go to Marketing > Lead Capture > Forms.
Step 3: Create or select a form, then click Share > Embed Code.
Step 4: Log into Webflow and navigate to the dashboard.
Step 5: Open the page in the Designer.
Step 6: Add an Embed element (from the Components panel).
Step 7: Paste the HubSpot form code.
Step 8: Publish changes.
With this strategy, you can add HubSpot forms to Webflow for lead capture.
HubSpot Webflow App Integration
This is the most seamless way to connect the two platforms. It enables real-time data sync, form tracking, and CRM automation without manual coding or third-party tools. This native integration allows you to automatically capture leads, trigger HubSpot workflows, and track user engagement.
How It Works
Step 1: Go to Webflow, navigate to “Apps & Integrations” > “Manage”.
Step 2: Click “Find an App”. That will open a page with powerful apps for your Webflow site.
Step 3: Look for HubSpot, open it, and click “Connect”.
Step 4: Authorize HubSpot (log in to your account).
Step 5: Map Fields (match Webflow form fields to HubSpot properties).
Step 6: Enable Sync and test submissions.
If you want a hands-off, reliable integration that just works, the official HubSpot Webflow app is the best choice.
HubSpot Tracking Code for Webflow
Finally, there’s another straightforward method for HubSpot Webflow integration, i.e. through the tracking code. It can take care of some powerful capabilities, like visitor behavior analysis, lead source attribution, and personalization opportunities. You can even do campaign performance tracking and heatmaps & session recordings.
How It Works
Step 1: Log in to your HubSpot account.
Step 2: Navigate to Settings (⚙️) > Tracking & Analytics > Tracking Code.
Step 3: Copy the entire script (starts with <script type=”text/javascript” id=”hs-script-loader”…).
Step 4: In Webflow Designer, go to Project Settings > Custom Code. Or in case of a page-specific tracking, add an ‘Embed’ element where you want tracking.
Step 5: Paste the HubSpot script in the Head Code section.
(Set display to “None” if you don’t want a visible element.)
Step 6: Click “Save Changes” and publish your site.
You can create a custom dashboard in HubSpot specifically for your Webflow metrics to monitor performance at a glance.
In short, you can integrate HubSpot with Webflow using several easy methods. Zapier lets you sync form data and automate workflows, while direct embed allows you to add HubSpot forms or chat into Webflow. For the smoothest experience, use the native Webflow HubSpot App or tracking code to monitor user behavior and automate CRM actions effortlessly.
Potential Challenges With HubSpot Webflow Integration
Even with powerful integration capabilities, connecting HubSpot and Webflow can present some technical hurdles. Here are the most common challenges and proven solutions:
Form Submission Failures
Issue: Webflow forms may fail to sync with HubSpot due to field mismatches, AJAX conflicts, or API rate limits.
Impact: Lost leads and broken automation workflows.
Root Causes
- Field mapping mismatches
- AJAX vs. POST method conflicts
- HubSpot API rate limits
Solution
- Verify field mappings in HubSpot (Settings > Integrations > Webflow).
- Switch forms to POST method (Webflow form settings).
- Test with HubSpot’s Form Submission Debugger.
Tracking & Analytics Discrepancies
Issue: HubSpot and Webflow analytics often show different data due to cookie restrictions or script loading delays.
Impact: Misguided marketing decisions from unreliable data.
Root Causes
- Tracking code placement errors
- Ad blockers filtering scripts
- Delayed data processing
Solution
- Place code in Webflow’s <head> (not body).
- Use HubSpot’s Tracking Code Verifier.
- Compare timeframes (HubSpot processes data hourly).
Performance Impact Concerns
Issue: Multiple tracking scripts (HubSpot, Webflow CMS) can slow page load speeds.
Impact: Higher bounce rates and SEO penalties.
Root Causes
- Multiple tracking scripts loading synchronously
- Unoptimized HubSpot embeds (forms/chat)
Solutions
- Load scripts asynchronously (async attribute).
- Defer non-essential HubSpot elements.
- Use Webflow’s Asset CDN for hosted files.
CRM Data Sync Issues
Issue: Contact properties may not update in HubSpot due to field conflicts or API errors.
Impact: Duplicate/incomplete records and flawed segmentation.
Root Causes
- Lack of deduplication rules
- Field type mismatches (e.g., text vs. dropdown)
Solutions
- Set deduplication by email in HubSpot.
- Match custom field types exactly.
- Enable real-time sync in integration settings.
Workflow Automation Gaps
Issue: HubSpot workflows may not trigger from Webflow actions if events aren’t properly tracked.
Impact: Missed engagement opportunities.
Root Causes
- Webflow events not passed to HubSpot
- Workflow trigger misconfiguration
Solutions
- Use HubSpot’s “Form Submitted” trigger.
- Add UTM parameters to enrollment criteria.
- Test with HubSpot’s Workflow Debugger.
Design Limitations
Issue: HubSpot embeds (forms/CTAs) may not align with Webflow’s responsive breakpoints.
Impact: Poor UX on mobile devices.
Root Causes
- CSS specificity clashes
- Fixed-width HubSpot embeds
Solutions
- Wrap embeds in custom div containers
- Use !important sparingly in CSS overrides
- Opt for HubSpot’s API over iframes where possible
Make sure you document every integration change. And try to maintain a sandbox environment for testing before production deployment.
Let’s Summarize
Integrating HubSpot with Webflow bridges the gap between beautiful design and powerful marketing automation. Whether you’re capturing leads, personalizing content, or analyzing visitor behavior, this combination helps your website work harder. So you can focus on growing your business.
Start with the native integration for simplicity, then explore advanced automations as your needs evolve. The result? A seamless workflow where stunning Webflow designs meet HubSpot’s robust CRM. And If you want help with the HubSpot integration, you can hire Webflow developers from us today!
FAQs on HubSpot Webflow Integration
How does data transfer between Webflow and HubSpot?
Data transmits via HTTPS protocols, with form submissions passing through Webflow’s servers before syncing to HubSpot’s API endpoints. The native integration uses OAuth 2.0 for secure authentication. But, custom implementations may leverage REST API calls or webhooks.
Why might HubSpot cookies interfere with Webflow analytics?
Both platforms set first-party cookies that can compete for the same browser storage allocation. Implement cookie domain partitioning and consider server-side tracking for complex implementations to prevent data sampling issues.
How should I handle custom Webflow CMS fields in HubSpot?
Create corresponding custom properties in HubSpot with matching field types before integration. Note that Webflow’s rich text fields often require sanitization before HubSpot can properly ingest the content.
What’s the most efficient way to load HubSpot scripts in Webflow?
Implement lazy loading for non-essential scripts and prioritize above-the-fold content. For enterprise implementations, consider using a CDN-hosted version of the HubSpot tracking code.
Design with Webflow Studio
Combine design and development seamlessly using Webflow's visual interface.