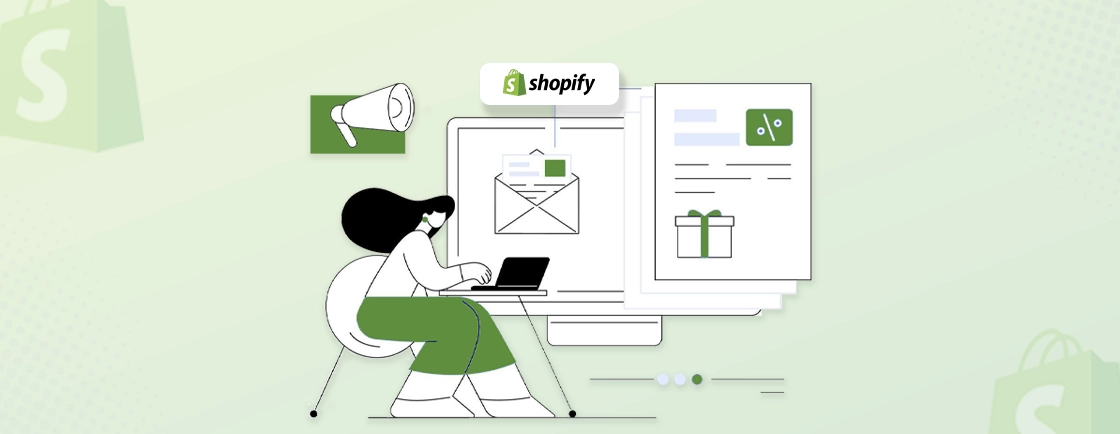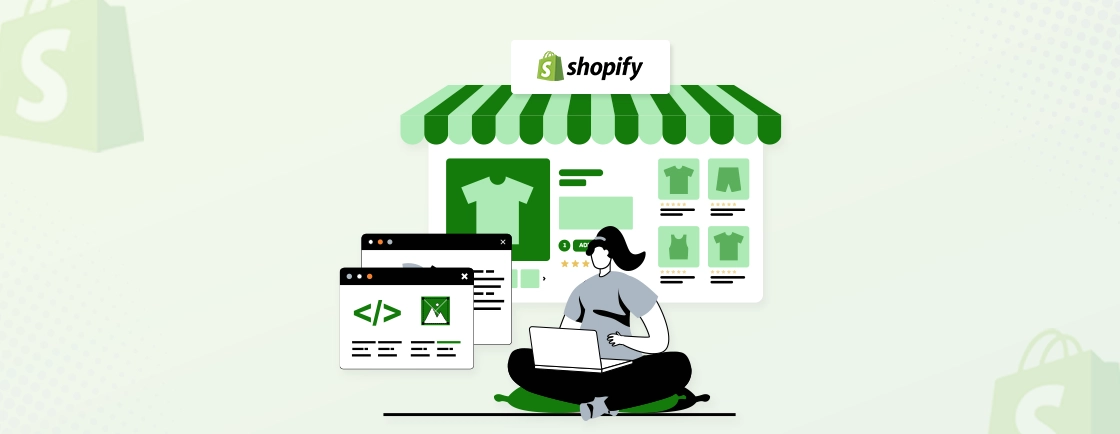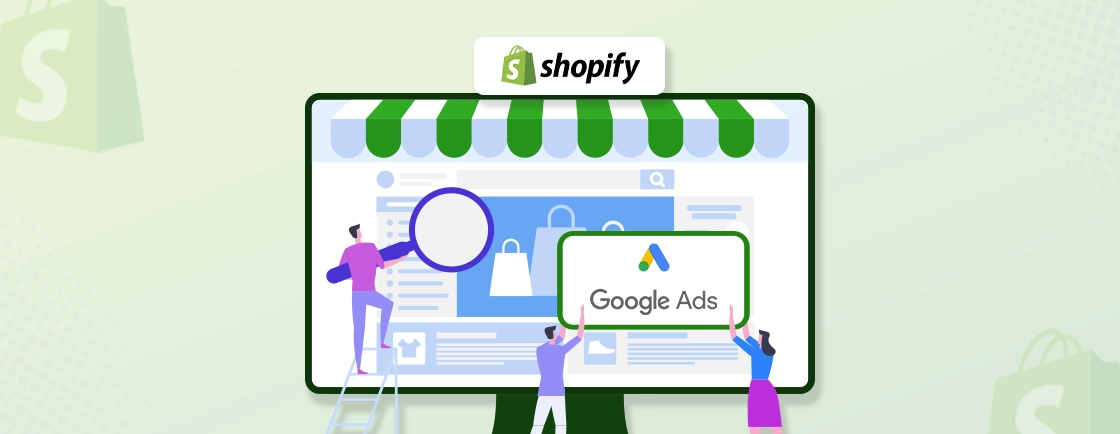Table of Contents
The Shopify dashboard is your central hub for managing every aspect of your online store. If you’re new to Shopify, the dashboard might feel a little overwhelming at first. But don’t worry; this powerful tool is designed to be user-friendly, even for beginners.
In this blog, we’ll break down everything you need to know about the Shopify dashboard, making it easy to understand and use. Whether you’re adding new products, checking sales performance, or managing customer orders, the dashboard is where it all happens. Let’s dive in!
What is the Shopify Dashboard?
The Shopify dashboard is the command center of your online store. It’s where you can access all the important data and tools needed to manage, optimize, and grow your eCommerce business.
The dashboard allows you to keep an eye on everything from product listings and order processing to customer interactions and store design. Whether you’re tracking sales, monitoring inventory, or checking website traffic, the Shopify dashboard provides a comprehensive overview in one place.
It’s especially useful for online sellers who use multiple tools like Google Analytics, Facebook Ads, or email marketing tools. By combining all your store metrics into one easy-to-read dashboard, you can quickly identify issues, measure performance, and make data-driven decisions without spending too much time switching between tools. And, if you’re juggling multiple stores, the Shopify dashboard simplifies your reporting by bringing all your key metrics together.
How to Get Started with Shopify Dashboard?
Getting started with the Shopify Dashboard is simple, even if you’re new to the platform. Whether you’re setting up a new Shopify store or need to log in to manage your existing shop, here’s how you can access your Shopify admin panel.
- Navigate to Your Shopify Store Login Page: Open your preferred web browser (Chrome, Firefox, etc.) and head over to the Shopify admin login page. You can either type in your store’s unique URL, something like yourstore.myshopify.com/admin or visit accounts.shopify.com and log in from there.
- Enter Your Shopify Credentials: Once you’re on the login page, input the email address and password you used to set up your Shopify store. If you’ve enabled two-factor authentication, you’ll also need to enter the security code sent to your device.
- Click the ‘Log In’ Button: After entering your login details, click the Log In button to access your Shopify dashboard. Once inside, you’ll be greeted by an overview of your store’s performance, sales, and other key metrics.
- Logging in as a Shopify Partner: If you’re a Shopify partner managing multiple stores, you can access the partner dashboard at shopify.com/partners. This is where you can handle different stores and access partner-specific features.
- Quick Access from Your Storefront: If you’re already on the front end of your store, there’s a quicker way to access the dashboard. Look for the Log In link, often found in your store’s footer, and click it. It will take you straight to the admin login page, where you can enter your credentials and access the dashboard.
And there you have it! Once logged in, you can explore all the Shopify dashboard sections to start managing your store like a pro. To help you get started, here we have listed some important dashboard sections you should know.
Important Sections of Shopify Admin Dashboard
Now that you’ve successfully logged in and are ready to manage your store, it’s time to get familiar with the most important sections of the Shopify dashboard. Each section serves a specific purpose and will help you efficiently run different aspects of your online store.
From managing orders to tracking performance, here’s a breakdown of the key areas you’ll use regularly to keep your business running smoothly.
Orders
This is where all your customer orders live.
When you click on Orders, you’ll see a list of all the orders placed in your store, including details like order numbers, customer names, payment amounts, and shipping status.
- Order Details: Clicking on an individual order will show you exactly what products were purchased, where they’re being shipped, and more.
- Fulfillment: The Fulfill Items button helps you manage shipping by allowing you to print packing slips, purchase shipping labels, and send order updates to your customers.
Products
The Products section is where you manage everything related to the items you’re selling.
- Adding Products: Use the Add Product button to list products, upload images, set prices, and write descriptions.
- Inventory Management: Track how many units of each product are in stock and get alerts when stock is running low.
- Collections: Organize your products into groups (like ‘New Arrivals’ or ‘On Sale’) to help customers browse more easily.
Customers
This section helps you get to know the people shopping at your store.
- Customer List: View all customers who’ve purchased from your store, along with their order history and spending habits.
- Customer Profiles: Each customer has a profile showing their contact info and purchase history so you can better understand their shopping behavior.
- Segments: Create groups of customers based on criteria like their location or purchase frequency, helping you target marketing efforts more effectively.
Content
Here’s where you manage media files and metaobjects for your store.
- Metaobjects: These custom, multi-field objects allow you to display things like size guides or product highlights.
- Files: Upload and manage product images and other media files.
Analytics
The Analytics section gives you insights into how your store is performing.
- Reports: View detailed reports showing data like visitor traffic, sales, and customer behavior.
- Live View: This feature lets you see live updates on what’s happening in your store—who’s browsing, what they’ve added to their carts, and more.
Marketing
This section helps you promote your store and track the effectiveness of your marketing efforts.
- Marketing Analytics: Review which campaigns are driving sales and which ones need tweaking.
- Campaigns: Create and manage marketing campaigns, such as email blasts or ad promotions.
- Automations: Set up automated emails, like reminders for customers who’ve abandoned their shopping carts.
Discounts
Here, you can set up discounts to attract customers.
- Creating Discounts: Create various types of promotions, such as coupon codes or storewide sales.
- Promotions: Set up automated promotions that give customers discounts when they meet certain conditions.
Sales Channels – Online Store
This section is essential for customizing the look and feel of your online store.
- Customizing Your Store: Design your store by choosing colors, layouts, and banners to create a unique shopping experience.
- Blog Posts: Use this section to publish blog posts that engage your audience and drive traffic.
- Pages: Manage your store’s pages, like the homepage, About Us, and Contact pages.
- Navigation: Create menus and organize links to help customers easily find products and information.
Apps
Apps help extend the functionality of your Shopify store.
- App Store: Browse the Shopify App Store to find apps that assist with everything from customer support to inventory management.
- Installing and Managing Apps: Easily install apps and manage the ones you’ve added to your store.
Settings
The Settings section lets you control the core aspects of your store.
- Store Details: Set up basic information like your store’s name, language, and currency.
- Payments: Choose payment gateways to process customer payments.
- Shipping and Delivery: Configure shipping rates, methods, and delivery options for your products.
Each section plays a vital role in managing your Shopify store effectively. Whether you’re fulfilling orders or analyzing sales data, these tools help you run your business smoothly. For more personalized features or custom setups, partner with our Shopify Development Company to tailor your store exactly to your needs.
How to Get the Most Out of Shopify Dashboard?
Now that you’re familiar with the key sections of the Shopify dashboard, it’s time to explore how to make the most of this powerful tool. By utilizing a few handy tips and best practices, you can streamline your store management, save time, and enhance your overall efficiency.
Use the Search Bar for Quick Access
Don’t waste time digging through endless menus—use the search bar at the top of your dashboard to quickly find any feature, setting, or order you need. Whether you’re looking for specific products or adjusting store settings, simply type in what you’re looking for, and you’ll be directed there instantly.
Keep an Eye on Inventory Levels
Avoid disappointing customers with out-of-stock products by regularly checking the Products section to ensure inventory counts are accurate. You can also activate the Continue selling while sold out option for high-demand items to keep sales rolling while you restock.
Set Up Accurate Shipping Rates
Shipping costs can make or break a sale. Be sure to calculate your rates carefully and enter them correctly in the Shipping and Delivery section. Strike a balance between not overcharging your customers and not cutting into your profits.
Secure Your Shopify Account
Your Shopify admin contains vital store information, so it’s important to keep it secure. Create a strong password that mixes letters, numbers, and symbols, and enable two-factor authentication for an extra layer of protection. This way, even if someone guesses your password, they won’t be able to access your account without your phone or other authentication method.
Backup Your Store Data Regularly
Backing up your Shopify store data ensures that you never lose important information. Here’s how to back up your data in a few simple steps:
1. Export Customer, Product, and Order Data:
- Go to Settings > Export.
- Select the type of data you want to export (Customers, Products, Orders).
- Choose whether to export all data or specific data.
- Download the CSV file.
2. Backup Theme Files:
- Go to Online Store > Themes.
- Click on the three dots next to your active theme and select Export Theme.
- Save the exported file.
3. Backup Product Images and Files:
- Manually download images by going to the Products page, selecting the image, and clicking Save Image As.
- Use a Shopify app like Mega Media Exporter for bulk image downloads.
4. Organize and Secure Data:
- Store your backup files in secure locations (e.g., cloud storage).
- Encrypt sensitive data to prevent unauthorized access.
By following these steps regularly, you ensure that your data is safe and can be restored quickly if needed.
Leverage Analytics to Optimize Performance
Don’t let valuable insights go to waste—use the Analytics section to review detailed reports about your store’s traffic, sales, and customer behavior. These metrics can help you understand what’s working and where you need to make improvements, so you can make data-driven decisions.
Wrapping Up
The Shopify Dashboard simplifies managing your online store, giving you easy access to key tools like analytics and marketing features all in one place. By using the dashboard efficiently, you can track your store’s performance, improve your marketing efforts, and make data-driven decisions that help your business grow.
Take some time to explore its various sections, and you’ll find that it’s designed to save you time and keep everything running smoothly. With everything at your fingertips, you can focus more on scaling your store and less on managing the day-to-day operations.
If you want advanced customizations for your Shopify dashboard or store, don’t hesitate to contact us and hire Shopify developer with us today!
FAQs on What is the Shopify Dashboard
How do I access my Shopify Dashboard?
Log in to your Shopify account, and you’ll land on the dashboard. If not, click “Home” in the left menu.
What are Shopify’s analytics tools and how can I use them?
Shopify’s analytics tools track sales, traffic, and customer behavior. Access them by clicking the “Analytics” tab on your dashboard for key reports.
What are Shopify’s built-in marketing tools?
Shopify has built-in tools for email marketing, social media ads, and Google campaigns. Access them under the “Marketing” tab on your dashboard.
Accelerate Your Shopify Store
Leverage Shopify's AI tools and expert development to launch and scale your online store.