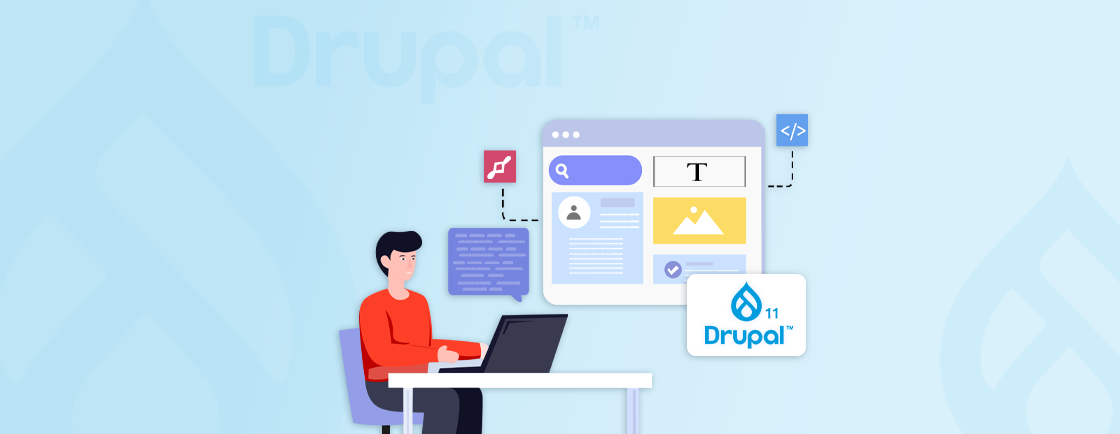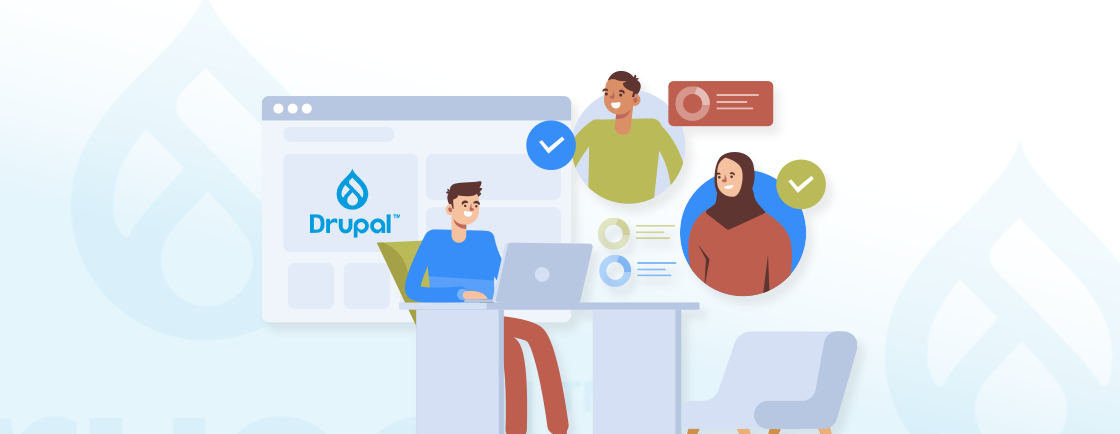Table of Contents
Tired of using limited, rigid website templates? Then Drupal Layout Builder can be the game changer for you. With it, you can design and build visually captivating layouts without the need for extensive coding knowledge. It basically democratizes the design process, so both the developers and content editors can contribute to the site’s aesthetics.
It lets you leverage pre-built blocks and sections to rapidly assemble complex page structures. With a real-time preview, you can see immediate results of your design choices. That makes the process efficient and enjoyable. So how do the Drupal developers go about using this layout builder effectively? Let’s take a look.
What is Drupal Layout Builder?
Layout Builder is a that can be integrated into Drupal CMS. It can be designed to provide a flexible and user-friendly way to create and manage page layouts. With it, site administrators and content creators can build custom layouts for different content types using a drag-and-drop interface.
Key Features of Drupal Layout Builder
- Drag-and-Drop Interface: The most useful feature of Drupal’s Layout Builder is its intuitive drag-and-drop interface. It allows users to easily add, move, and arrange various content elements on a page without any coding skills. This visual interface makes layout creation and customization simple and user-friendly.
- Custom Layouts: Drupal Layout Builder provides the ability to create custom layouts for different content types. This flexibility enables site builders to design and structure each page as per their needs and requirements.
- Reusable Layouts: Users can save and reuse layouts across multiple pages and content types. This feature ensures design consistency throughout the site and saves time when designing layouts. You can simply use the pre-designed layout instead of creating new ones from scratch each time.
- Inline Editing: It supports inline editing, which allows users to make changes and see the results in real time. This quick feedback enhances the user experience and speeds up the editing process.
- Sections and Blocks: Pages can be divided into sections, each containing different content blocks. Sections can be of various types, such as one-column, two-column, or multi-column layouts. Users can add blocks like text, images, videos, and more within the sections.
- Custom Blocks: Users can create custom blocks that can be reused throughout the site. This feature allows for the creation of unique content elements which can be easily inserted into any layout. That gives you more flexibility and control over the page design.
- Responsive Design: The Layout Builder ensures that layouts are responsive and work well on various devices and screen sizes. This built-in responsiveness provides a consistent user experience across devices of various display sizes.
- Integration with Other Modules: It can be integrated with other Drupal modules to extend its functionality. For example, you can integrate the Webform module to include forms within layouts.
- Default Layout Templates: It includes default layout templates that users can start with and customize as needed. These templates provide a good start for creating common page layouts, reducing layout effort.
These features make the Layout Builder a preferred choice for Drupal development experts for site building.
Benefits of Using Drupal Layout Builder
We are well aware of the features of Layout Builder; now, let’s check on the benefits that its feature offers.
- User-Friendly: The drag-and-drop interface and inline editing capabilities make it easy for non-technical users to create and manage page layouts.
- Maintains Design Consistency: Reusable layouts and sections help maintain a consistent look and feel across the site.
- Improves Efficiency: Custom blocks and predefined templates save content creation and site management time.
- Better Flexibility: The ability to create custom layouts and integrate with other modules allows for highly tailored and functional web pages.
- Responsive: You don’t need to build a layout for each display size. Layout Builder itself adapts to various display sizes inherently, serving a wider user base.
- Cost Efficiency: Layout builder eliminates the need for custom coding. That saves time and reduces Drupal development cost. This results in cost efficiency and rapid development.
Layout Builder is a user-friendly, flexible, and cost-efficient solution for building site layouts efficiently and effectively. If you need help ensuring these benefits for your website with this module, opt for our Drupal consulting services.
Now, you might be wondering how to use Layout Builder.
How to Configure and Use Drupal Layout Builder?
Drupal Layout Builder provides a user-friendly interface for defining and arranging blocks and sections on a page. Here is a stepwise guide to help you configure and use Layout Builder:
Step 1: Enable the Required Modules
Before you can use Layout Builder, you need to ensure that the necessary modules are enabled.
- Navigate to Extend in the Drupal admin menu.
- Search for Layout Builder.
- Check the boxes for Layout Builder, Layout Discovery, and, optionally, Field Layout if you want to use layouts for fields.
- Click Install to enable the modules.
Now, you have enabled the necessary modules to start using Layout Builder. It will provide you with the tools required for creating and managing layouts.
Step 2: Configure Content Types for Layout Builder
Configure the content types that will use Layout Builder for layout management.
- Go to Structure > Content types.
- Select Manage Display for the content type you want to configure.
- Click on Layout to enable layout for that content type.
- Check Use Layout Builder and optionally Allow each content item to have its layout customized.
- Save the configuration.
In this step we have configured the selected content type to use Layout Builder. That enables you to customize layout customization on a per-content-type basis or per-content-item basis.
Step 3: Access the Layout Builder Interface
Access the Layout Builder interface to create and edit layouts.
- Go to Content and select a piece of content to edit or add new content.
- If you enable per-content-item customization, you will see a Layout tab.
- Click on the Layout tab to access the Layout Builder interface.
You have accessed the Layout Builder interface, where you can start creating and editing layouts for your content.
Step 4: Add Sections to the Layout
Add sections to create distinct areas within your layout to organize content.
- In the Layout Builder interface, click on the Add section.
- Choose a section layout (e.g., One column, Two columns, etc.).
- Configure the section as needed (e.g., width, classes).
- Click “Add section” to insert it into your layout.
Here, we have added sections to the layout to structure the framework and arrange your content.
Step 5: Add Blocks to Sections
Populate sections with blocks to display content elements (blocks).
- Click on the section where you want to add a block.
- Click the Add Block button.
- Select the desired block from the available options (e.g., Basic block, Image, Embed).
- Configure the block’s settings as needed.
- Click Add Block to insert it into the section.
In this step, we added blocks to the sections, filling the layout with content and interactive elements.
Step 6: Arrange and Customize Blocks
Arrange blocks within sections and customize their settings.
- Drag and drop blocks within and between sections to reposition them.
- Click on a block to access its configuration options.
- Adjust block settings like title, content, and appearance.
- Save changes after customizing blocks.
Here, we have arranged and customized the blocks to achieve our preferred design and content needs.
Step 7: Save and Publish the Layout
Save the layout changes and publish them to make them live.
- Once you have configured the layout, click Save Layout at the top of the interface.
- Review the layout in the content preview.
- Publish the content to apply the layout changes.
In this step, we saved and published the layout, making the customized content layout live on your site.
By following these simple steps, you will have Layout Builder configured to build a layout design. If you face any issues while configuring or need to build complex custom layouts, consider hiring Drupal developers.
Practical Use Cases of Drupal Layout Builder
Drupal Layout Builder is a versatile tool that can be applied in various scenarios. Here are some practical use cases:
- Landing Pages: Create custom landing pages for marketing campaigns or events using Layout Builder. You can design unique layouts with targeted content, images, and forms, enhancing visitor engagement and conversion rates.
- Homepage Customization: Design dynamic homepages featuring key content such as news, events, and promotional banners. Organize content logically with sections to ensure a cohesive and visually appealing layout.
- Product Pages: Showcase product details, images, and specifications using consistent layouts. Customize individual product pages for special promotions, enhancing the user experience and highlighting featured products.
- Portfolio and Case Studies: Display portfolio or case studies with project images, descriptions, client testimonials, and outcomes. Organize content into sections for easy navigation and engaging presentation.
- Educational Resources and Tutorials: Present educational content and tutorials with instructional videos and downloadable resources. Organize by topic or difficulty level to help users find information quickly.
These are some of the practical use cases for creating the Drupal Layout Builder. By leveraging Layout Builder, Drupal developers can create visually appealing, user-friendly, and responsive site layouts.
Conclusion
Drupal Layout Builder is beneficial for web developers and content editors alike. Its intuitive drag-and-drop interface allows you to create customized and responsive layouts without coding knowledge.
You can use Layout Builder by installing and configuring it from official Drupal sites. Its practical use cases are building landing pages, product pages, personalized content layouts and more. If you want to create custom sites that meet your needs, hire our Drupal developers.
FAQs About Drupal Layout Builder
How do I enable Drupal Layout Builder?
Enable the Layout Builder, Layout Discovery, and Field Layout modules through the Extend menu in the Drupal admin interface. Then, enable Layout Builder for specific content types via Structure > Content types > Manage display > Layout Builder.
What types of blocks can I add to my layouts?
You can add various types of blocks, including custom blocks, text, images, views, webforms, and more. The available block types depend on the modules enabled on your site.
How do I troubleshoot common issues with Layout Builder?
Ensure blocks are enabled and correctly configured if they don’t appear. Check responsive settings for mobile layout issues. Use the Devel module to debug and check logs via Reports > Recent log messages.
Unleash the Potential of Drupal
Access expert guides and insights to leverage Drupal for scalable and secure web solutions.