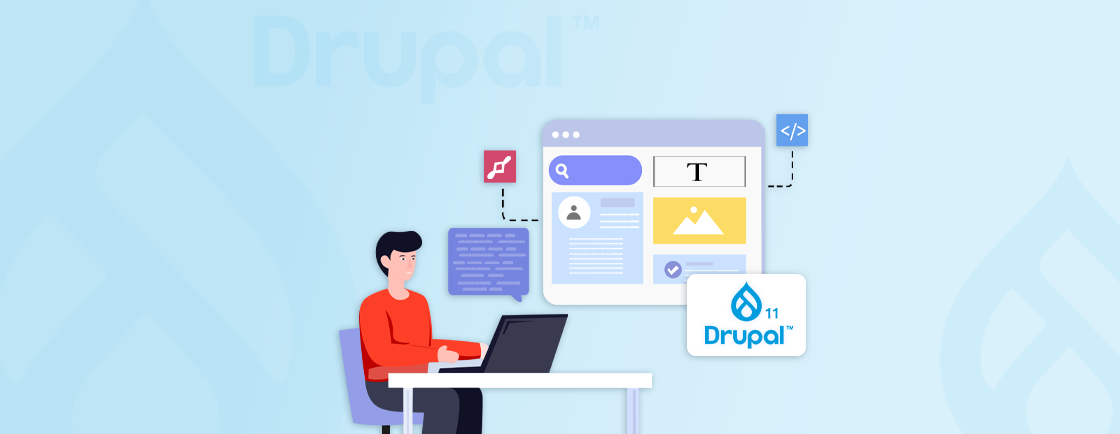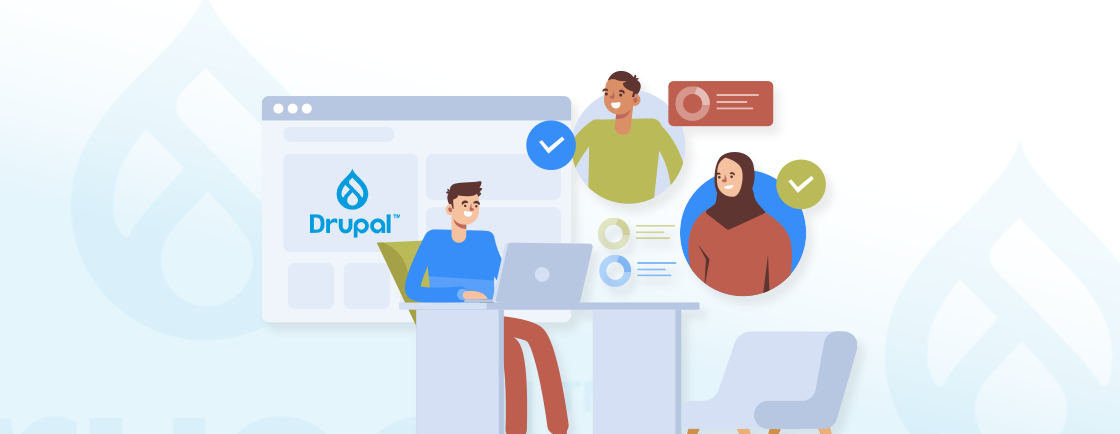Table of Contents
Want to enhance your website with interactive forms to collect valuable data from users? Drupal Webform modules are here for you. It’s a user-friendly drag-and-drop form-creating module.
Webform transcends the limitations of static contact forms, transforming your website into a versatile data collection platform. It also explores how to install and configure Drupal Webform, along with the best practices followed by Drupal development experts.
So let’s start from the beginning, exactly what Drupal Webform module is.
What is a Drupal Webform Module?
Webform is a free, open-source module for Drupal websites that helps build forms and manage user submissions. It essentially acts as a form builder within your Drupal site.
Handling form submissions is simplified through the Webform module’s built-in data management tools that allow efficient data storage and export. This module seamlessly integrates with other Drupal modules, enhancing website functionality and user experience.
Key Features of Drupal Webform Modules
Using this module, users can create visually appealing forms with a user-friendly drag-and-drop interface. It offers a wide range of form elements such as text fields, checkboxes, radio buttons, file uploads, and more, making it easy to create any type of form.
- Drag-and-drop form builder: Webform provides an easy-to-use interface for building complex forms using a drag-and-drop editor.
- Customizable form elements: You can add a variety of form elements such as text fields, email fields, checkboxes, radio buttons, and more.
- Conditional logic: Webform allows you to show or hide form elements based on user input, making your forms more dynamic and user-friendly.
- Data validation: You can set up validation rules for form fields to ensure that users enter data in the correct format.
- Multi-step forms: Webform supports multi-step forms, allowing you to break up long forms into smaller, more manageable sections.
- File uploads: Users can upload files through Webform, and you can set limits on file size and allowed file types.
- Email notifications: You can configure Webform to send email notifications when a form is submitted, making it easy to stay informed about form submissions.
- Data export: Webform allows you to export form submission data in various formats, including CSV and Excel, for further analysis.
- Integration with other Drupal modules: Webform integrates with other Drupal modules, such as Views and Rules, allowing you to extend its functionality further.
Administrators can easily customize the appearance and functionality of forms by adjusting settings for validation, conditional logic, and notifications. Overall, the Drupal Webform module is a versatile tool that makes it easy to create and manage forms on Drupal websites.
Why Use Drupal Webform Module?
There are many reasons behind using the Webform module but, the answer lies in some of the key benefits it provides to build forms on your Drupal website.
Key Benefits of Using Drupal Webform Module
Webform offers a variety of benefits to its users including flexibility, scalability, and security. Let’s uncover the reason behind using the Webform module:
- User-friendly interface: The drag-and-drop form builder makes it easy to create and customize forms without needing to write any code.
- Cost-Effective: Being a free, open-source module, it eliminates the need for expensive third-party form builder tools.
- Flexibility: Webform offers flexibility in designing and structuring forms. You can create simple contact forms or complex, multi-step forms with conditional logic and custom validation rules.
- Scalability: It is designed to handle large amounts of data and can scale to meet the needs of high-traffic websites.
- Security: Drupal has a strong focus on security, and the Webform module is regularly updated to address potential security vulnerabilities.
- Integration: It integrates seamlessly with other Drupal modules, allowing you to enhance your forms with features like data export, email notifications, and more.
- Community support: Drupal has a large and active community of developers who contribute to the Webform module, ensuring that it stays up-to-date and well-supported.
- Advanced features: Webform offers a range of advanced features, such as file uploads, data encryption, and spam protection, making it suitable for a wide variety of form requirements.
With this, we can clearly understand why Drupal development companies use Webform for collecting large data securely and efficiently. Now let’s jump into how you can do the same by installing the Webform module.
How to Install Drupal Webform Module?
The Drupal Webform module empowers you to create forms and manage user submissions on your Drupal website. Here’s how to install it, along with the prerequisites and two installation methods:
Method 1: Using Composer
Method 2: Manual Upload
Prerequisites:
- A functional Drupal website.
- Administration access to your Drupal website.
- Composer installed on your server (required for installing using Composer)
Method 1: Using Composer
Access your Drupal site’s root directory: Using FTP (File Transfer Protocol) or your preferred file management tool.
Navigate to your terminal: Use the following command to install the Webform module with Composer:
composer require “drupal/webform”
This command will download and install the Webform module along with its dependencies.
Enable the module:
- Log in to your Drupal administration panel.
- Navigate to Extend > Modules.
- Locate the Webform module and the checkbox next to it.
- You might also see additional Webform sub-modules for functionalities like access control or options limits. Select the ones you need.
- Click Install at the bottom of the page.
Method 2: Manual Upload
Download the Webform module:
- Visit the Drupal project page for the Webform module.
- Click on the “Download“ button and choose the “.tar.gz“ archive format.
Upload the module files:
- Extract the downloaded “.tar.gz” archive. This will create a folder named “webform“.
- Upload the extracted “webform” folder to your Drupal site’s modules directory. The modules directory is usually located at “sites/all/modules“ or “sites/default/modules“.
Enable the module:
- Log in to your Drupal administration panel.
- Navigate to Extend > Modules.
- Locate the Webform module and the checkbox next to it.
- You might also see additional Webform sub-modules for functionalities like access control or options limits. Select the ones you need.
- Click Install at the bottom of the page.
After Installation:
Once you’ve installed the Webform module using either method, it’s recommended to clear your Drupal cache to ensure the changes take effect. You can find a “Clear caches” option in your Drupal administration panel.
Now you should be able to access the Webform module functionalities by navigating to Structure > Webforms in your Drupal administration panel. This is where you can create, manage, and configure your web forms.
Okay, done with installation let’s move with how you can configure this module.
How to Configure the Drupal Webform Module?
Once the installation of the Webform module is done, you can follow this step-wise guide to create and configure your forms.
Accessing the Webform Module:
Log in to your Drupal administration panel. Navigate to Structure > Webforms. This will display a list of existing web forms on your site.
Creating a New Webform:
Click on “Add webform“. This will open a page to configure your new form.
Basic Webform Configuration:
- Title: Enter a descriptive title for your web form for example “Registration form”. It will be used for administrative purposes and won’t be visible to the users filling out the form.
- Description: You can add a brief description to provide context about the purpose of the form. This description might be displayed to users depending on your theme configuration.
- Webform ID (Machine name): It’s a unique identifier for your form used internally by Drupal. It’s recommended to use lowercase letters, numbers, and underscores to create a clear machine name.
Adding Form Elements:
The Webform module offers a drag-and-drop interface for adding elements to your form. You’ll find a list of available elements on the left side of the screen.
Common form elements include:
- Textfield: For single-line text input (e.g., name, email)
- Textarea: For multi-line text input (e.g., comments, feedback)
- Email: Specifically for collecting email addresses.
- Checkbox: Users can select multiple options.
- Radio Button: Users can select only one option from a set.
- Select List: Users can choose one option from a dropdown menu.
- Date: Allows users to select a date.
- File Upload: Enables users to upload files.
Simply drag and drop the desired element onto your form canvas on the right side.
Configuring Each Element:
Once you’ve added the required elements, click on it to configure its settings. This will display a variety of options depending on the element type. Here are some common configuration options:
- Label: The text displayed next to the element on the form.
- Required: Make the element mandatory for users to fill out.
- Default Value: Pre-populate the element with a default value.
- Validation Rules: Set rules to ensure users enter valid data (e.g., email format for email field).
You can also configure advanced options like conditional logic, which allows you to show or hide certain elements based on user input in other parts of the form.
Configuring Submission Settings:
Navigate to the “Settings“ tab of your Webform. Here you can define various aspects of how submissions are handled:
- Submission messages: Customize the message displayed to users after successful form submission.
- Email notifications: Set up automated emails to be sent upon form submission (e.g., confirmation email to the user or notification email to administrators).
- Save submissions: Choose how to store submitted data (e.g., database, CSV file).
Previewing and Testing:
Use the “Preview“ button to see how your form will look to users. Test your form by submitting various inputs to ensure it’s working as expected and captures data correctly.
Saving and Publishing:
Once you’re satisfied with your form configuration, click “Save“ to save your progress.
To make the form accessible to users on your website, you need to publish it. This can be done by editing the Webform and checking the “Published“ checkbox. You’ll then need to configure where the form will be displayed on your site, such as a dedicated page or embedded within content.
Additional Tips:
- The Webform module offers a wide range of additional configuration options and functionalities. Explore the documentation and tutorials available on Drupal.org to get its full potential.
- Consider using sub-modules that provide additional features like access control, progress bar, or integration with external services.
If you are facing any error or need help configuring you can hire a Drupal developer for the same. All set! Now you have successfully created your form using the Webform module. But let’s take this to an advanced level by understanding the use of conditional logic.
How to Use Conditional Logic in Webforms?
Conditional logic allows you to control the visibility and behavior of form elements based on user input. This enables you to create forms that adapt to user choices, resulting in a more dynamic and personalized experience.
Step-by-step process to use conditional logic:
Accessing the Webform and Editing an Element:
Log in to your Drupal administration panel. Navigate to Structure > Webforms and select the web form you want to edit.
Choosing the Element for Conditional Logic:
Click on the “Edit” link for the form element where you want to apply conditional logic. This could be any element like a text field, dropdown menu, checkbox, etc.
Configuring Conditions:
In the element’s configuration settings, look for a section labeled “Conditions“. Click on “Add condition” to define the logic for showing or hiding the element.
Setting Up the Conditional Rule:
The condition setup typically involves three parts:
- State: This defines what happens to the element based on the condition. You can choose options like “Show”, “Hide”, “Required”, or “Disabled”.
- Element: Select the element whose user input will trigger the condition.
- Trigger/Value: Define the specific value from the chosen element that will determine if the condition is met. For example, if the chosen element is a dropdown menu with options “Yes” and “No”, you might set the value to “Yes” to show the element only when the user selects “Yes” from the dropdown.
Adding Additional Conditions (Optional):
You can add more conditions using the “Add condition” button again. This allows you to create complex logic where the element visibility depends on multiple user inputs.
For example, it will show a specific field only if a user selects a particular country from a dropdown and chooses a specific shipping option from another radio button selection.
Saving and Testing:
Once you’ve defined the conditional logic for your element, click “Save” to apply the changes.
It’s important to thoroughly test your form to ensure the conditional logic works as expected. Submit the form with different user inputs to verify that elements appear or disappear according to your defined conditions.
Tips for using conditional logic:
- Use clear and concise labels to improve the readability and maintainability of your forms.
- Start with simple conditions and gradually build complex conditions as needed.
- Consider using the “Logic negation” checkbox to reverse the condition (e.g., show the element only when a specific value is not selected).
- Explore the various condition operators available in the Webform module, such as “equals“, “contains“, “is empty“, etc., to make it more dynamic based on user input.
For effective Webforms you can hire Drupal developers that can create dynamic and user-friendly forms to enhance users interaction with your Drupal website. Now let’s check on the best practices you can follow while configuring Webforms.
Best Practices for Configuring Drupal Webforms
Configuring Webforms in Drupal requires the best practices such as user-friendly design, thorough validation, security protocols, and regular module updates.
User-friendly design principles play a crucial role in creating an intuitive form layout that guides users seamlessly through the input process. To enhance user experience, it is recommended to take care of each of the following points:
User-Centered Design
Creating simple and user-friendly forms with the Drupal Webform module enhances the overall user experience by reducing complexity.
- Clear Labels and Instructions: Use concise and informative labels for all form elements. Provide clear instructions where needed to guide users through the form-filling process.
- Logical Flow: Organize your form elements in a logical order that follows a natural flow of information. This will minimize user confusion and improve completion rates.
Efficient Data Collection
Collecting only essential data ensures you efficiently get the right data. It involves limiting data by choosing the right elements and validating them.
- Choose the Right Element: Select the most appropriate form element for each piece of information you want to collect.
- Limit Unnecessary Fields: Avoid asking for excessive information that isn’t crucial. The shorter the form, the higher the chances of users completing it.
- Validation Rules: Implement validation rules to ensure users enter data in the correct format. This could include email validation, password validation, or setting a minimum/maximum value range for numerical inputs.
Effective Submission Handling
It involves providing clear confirmation, email notification, and managing data as per your needs. That can help users get surety of their submission.
- Clear Confirmation Messages: Display a clear and informative message upon successful form submission. Let users know their submission was received and what happens next for example “Thanks! We will get back to you shortly”.
- Email Notifications: Configure automated email notifications for various scenarios. You can send confirmation emails to users and notification emails to administrators when new submissions are received.
- Data Management: Plan how you will manage submitted data. The Webform module allows exporting submissions to CSV format for analysis or even publishing them as website content if applicable.
Security and User Privacy
To maintain user privacy and security limit data collection and secure data according to the sensitivity of data.
- Limit Data Collection: Only collect data that is necessary for your purpose. Avoid asking for sensitive information unless strictly required.
- Secure Storage: Drupal offers various mechanisms for storing user data securely. Choose the appropriate storage method based on the sensitivity of the collected data.
- Privacy Policy: Clearly outline your data collection and usage practices in your privacy policy. This helps build user trust and transparency.
Leverage Advanced Features
With additional features, you can make the form more dynamic and provide a personalized feel to users.
- Conditional Logic: Use conditional logic to create dynamic forms that adapt to user input. This can streamline the form-filling process and make it more engaging for users.
- Access Controls: Define access controls to restrict who can create, edit, view, and manage submissions for each form. This ensures data security and maintains control over user permissions.
- Integrations: Explore integrations with other Drupal functionalities or external services. You can connect your Webforms to CRMs, marketing tools, or payment gateways to extend the capabilities.
Continuously Test and Improve
Testing Webforms helps identify potential issues, verify functionality, and ensure error-free form submissions for optimal user experience.
- Thorough Testing: Test your forms thoroughly with various user inputs before publishing them. This ensures proper functionality and identifying errors, keeping a smooth user experience.
- Gather Feedback: Monitor user behavior and collect feedback on your forms. Consider user suggestions for improvement and iterate on your Webforms based on real-world usage data.
- Stay Updated: Keep the Webform module and any sub-modules updated to benefit from the latest features, bug fixes, and security improvements.
With these best practices, you can configure your Webforms in the best possible way that is not just user-friendly but also provides better insight into the data.
If you need help configuring the forms or integrate some other advanced features on your website, our Drupal consulting services would be of help. We’ll provide you with the best insights on which modules will be suitable on your site for what functionality.
Conclusion
As we have seen, configuring the Drupal Webform module is a straightforward process that allows you to create highly customizable forms for your website. By following the step-wise guide, you can easily install and configure Webforms to meet your specific requirements.
With features such as a drag-and-drop builder, conditional logic, and integration with other Drupal modules. It offers a powerful solution for creating dynamic and user-friendly forms.
FAQs About Drupal Webform Module
Can I send automated emails after form submission?
Yes! The Webform module allows you to set up email notifications for various scenarios. You can send confirmation emails to users and notification emails to administrators when new submissions are received.
Can I use the Webform Module without any coding experience?
Yes! The module features a user-friendly drag-and-drop interface for building forms. So, you can configure elements, set validation rules, and manage submissions without writing code.
How can I ensure the security of user-submitted data?
By choosing appropriate storage methods based on data sensitivity, and leveraging access controls to restrict who can manage form submissions.
Unleash the Potential of Drupal
Access expert guides and insights to leverage Drupal for scalable and secure web solutions.