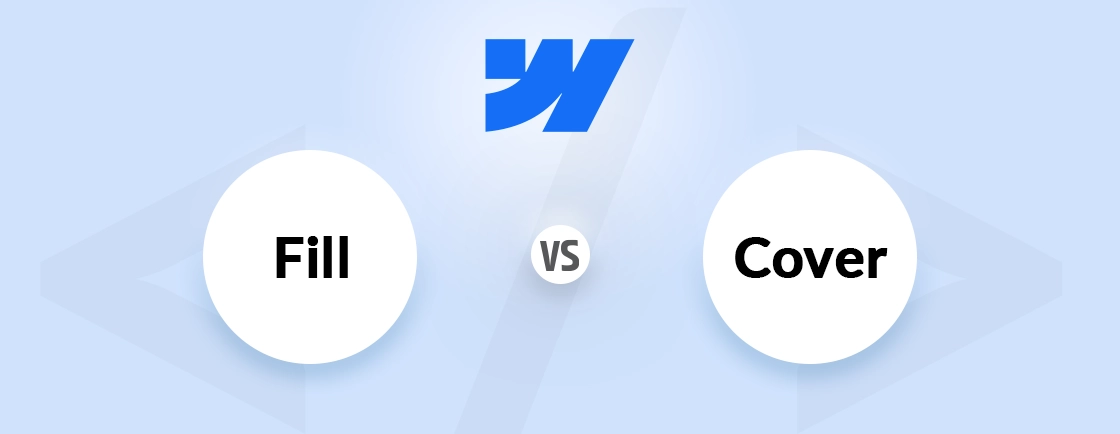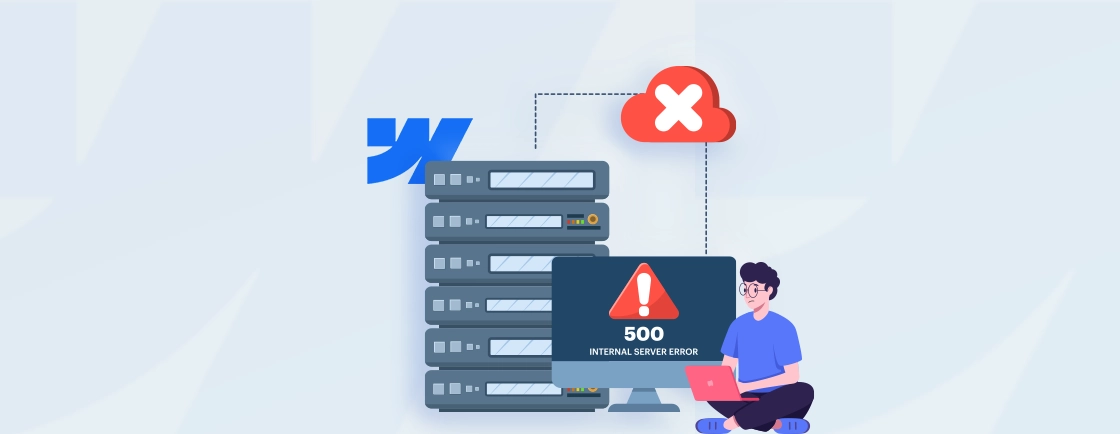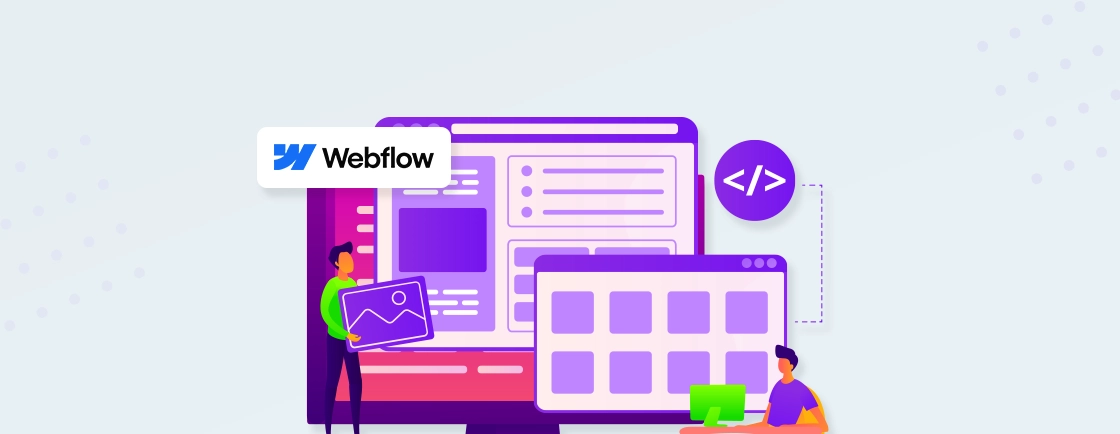Table of Contents
When you build a website, your work is valuable. The last thing you want is to lose your progress or content due to an accident or error. So backing up your Webflow projects is very important.
Webflow makes it easy to create beautiful, custom websites. But like any platform, things can go wrong. Having a backup ensures you can quickly restore your site if needed, without starting from scratch.
In this blog, we’ll tell you how to back up your Webflow account safely. We’ll also list some features of webflow backups to make the process easy. So, let get started!
Why is Webflow Account Backup Important?
There are many reasons to choose Webflow because it simplifies website creation, blending design and development with ease.Creating your Webflow account backup is one of the most important steps you can take to protect your website. While Webflow is reliable, no platform is immune to unexpected issues. Some key reasons why backing up your Webflow account is important are:
- Protection Against Accidental Changes: It’s easy to accidentally delete or overwrite important elements of your website. Without a backup, these changes can be permanent. By creating regular backups, you can avoid losing valuable content or design.
- Prevent Data Loss: Data loss can happen for many reasons, such as connectivity issues, user errors, or Webflow platform updates. Having a backup ensures you can recover everything, including your images, content, and CMS collections.
- Restore Your Website Quickly: If something goes wrong, having a backup allows you to quickly restore your website to a previous version without losing time or effort. This is especially important for businesses that rely on their website for customer engagement.
- Peace of Mind: Knowing that your Webflow account and data are safe can provide peace of mind. Whether you’re working on your website alone or with expert Webflow developers, you can be confident that your site is always protected.
To sum up, Webflow makes website creation easy, but backing up your account is key to protecting your work. Regular backups help prevent data loss, fix accidental changes, and give you peace of mind if something goes wrong. And if you need expert help managing or securing your Webflow site, our Webflow development agency is here to support you every step of the way.
Steps to Backup Your Webflow Account
Backing up your Webflow account may seem complicated but it’s actually very easy. Follow these steps to ensure your Webflow data, including site code, CMS content, and assets, is securely backed up.
Step 1. Exporting Your Webflow Site Code
The first thing to do when backing up your Webflow site is to export your site code. This includes all your HTML, CSS, and JavaScript files, as well as any media files you’ve uploaded. Here’s how to do it:
- Go to your Webflow dashboard and open the Webflow Designer.
- Click on “Export code”.

- A zip file will be created, containing all your site files.

- Download and save the zip file to your computer or cloud storage.
This backup will ensure you have a copy of all your site’s code and can be useful if you ever need to move your website to another platform or restore it later.
Step 2. Exporting CMS Collections
If your Webflow site uses CMS Collections (like blog posts, product listings, or team member profiles), you’ll want to back up this data as well. Here’s how you can export CMS content:
- In your Webflow project, go to the CMS section from the left-hand panel.
- Select the Collection you want to export.
- Select “Export” and choose CSV as the export format.

Your CMS content will be downloaded as a CSV file, which you can open in programs like Excel or Google Sheets.
This ensures that all your dynamic content (like blog posts or product details) is safely backed up and can be re-imported if needed.
How To Restore Webflow Backup?
You can revert your Webflow website to a previous version if needed by restoring your backups. Simply follow these steps to restore your Webflow backup:
Access the Backups Tab
1. First, open your Webflow project and go to your project’s Settings.
2. From the Settings menu, select the Backups tab.
3. You’ll see a list of all saved versions, each displaying timestamps and descriptions that explain what was included in the backup (e.g., “Backup created before publishing”).

Choose the Backup You Want to Restore
1. Browse through the list to find the backup version you want to restore.
2. Each entry shows the date and time when the backup was created, along with a brief description to help you identify it.
Restore the Backup
1. Once you’ve selected the backup version, click the dropdown menu next to it. You’ll see the option to Restore backup.

2. Confirm your choice in the prompt that appears. Webflow will then restore your website to the state it was in when the backup was created.

Publish the Restored Version
1. After the restoration is complete, take a moment to preview your website. Make sure everything looks and functions as expected.
2. Once you’re happy with the restored version, publish it to make it live for your visitors.
Important Notes:
- Backup Version Compatibility: If your backup was made before March 25, 2024, restoring it may result in changes to your CMS Collection and item IDs. This could affect APIs or third-party tools that rely on those IDs. Backups made after this date will preserve the same IDs, so you won’t face any issues with API calls or external integrations.
- Check Integrations: Restoring a backup might temporarily affect your APIs, forms, or third-party integrations. After restoring, double-check these features to ensure everything is functioning properly.
- Adjustments Needed: If your site uses ReCAPTCHA or has eCommerce inventory, you may need to reconfigure those settings after the restoration.
With these steps, you can easily restore your Webflow backups and get your website running. Make sure to review your site after restoring, and publish it again to ensure everything is live and working smoothly.
Webflow Backup Features
Webflow offers several tools to help you backup your projects and protect your valuable data. You will have the option to backup your data both automatically and manually.
Webflow Automatic Backups
Webflow automatically creates backups for all site plans, including Starter, Basic, CMS, Business, and Enterprise plans. You don’t have to worry about remembering to save your work manually. You get unlimited storage for these backups, giving you peace of mind that your website is always protected.
How do automatic backups work?
- Webflow creates backup points automatically after every 50 auto-saves, or when key actions are performed, such as publishing your site or making major design changes.
- You can also create a new backup at any time by clicking the “New Backup” button.
- To preview or restore your backups, simply visit the Backups tab in either the Designer or Site Settings.
With Webflow’s automatic backups, your site is backed up continuously, so you’re always covered in case anything goes wrong.
Webflow Manual Backups
While Webflow’s automatic backups are convenient, they may not capture every single detail—like your CMS content exports or specific design nuances. For this, manual backups need to be done. It gives you more control over when and what you want to backup.
Manual backups are especially useful when you’re planning a major update, redesign, or when you need to export data for storage elsewhere. By creating backups manually, you can set checkpoints before making significant changes to your site, ensuring you have a safe version to revert to if needed.
With both automatic and manual backups, Webflow makes it easy to protect your website and keep your data secure.
Webflow Backup System Limitations
Webflow’s backup system has some limitations you should be aware of. These limitations could leave gaps in your backup coverage. Some of these limitations and practical solutions to address them are:
Incomplete Backup Coverage
Webflow automatically backs up your site’s design, structure, and CMS collections, but there are some important features it misses. For example:
- External integrations, like APIs or third-party tools, are not backed up.
- Assets stored in external databases aren’t included in the backup.
- Custom code changes made outside of Webflow’s Designer may not be saved, leading to potential gaps in your site’s backup.
Solution:
- Keep detailed documentation of all external APIs, third-party tools, and custom code used in your project.
- Use GitHub for version control of any custom code, so you can track and restore it easily.
- Manually back up external assets and integrations, or use external tools for automation.
- After restoring a backup, test all critical functionalities (like external integrations and custom code) to identify any gaps in the recovery process.
No Scheduling for Manual Backups
Currently, Webflow does not allow you to schedule manual backups automatically. This means you must remember to back up your data or CMS collections regularly. Without this feature, it’s easy to forget or delay creating backups.
Solution:
- Set up automated reminders using tools like Google Calendar, Asana, or Trello to prompt you to back up your site regularly.
- Use Zapier or similar tools to automate CMS data exports on a schedule, so you don’t have to do it manually every time.
- Dedicate weekly or monthly time slots to perform backups and stick to a consistent schedule.
Limitations in CMS Data Restoration
When you restore a Webflow backup, your CMS content will revert to the exact state it was in at the time of that backup. This means any recent changes made to your CMS data will be lost, which can be problematic if you update content frequently.
Solution:
- Regularly export CMS collections as CSV files to keep external copies of your data.
- Keep a log of CMS changes after each backup so you can manually reapply any updates if needed.
- Use site duplication to test CMS updates and changes without affecting your live website, making it easier to recover if something goes wrong.
Limited Retention Period
Webflow only keeps backups for a limited period, especially for larger or older projects. If you don’t manually export or save important versions, you may lose access to them after Webflow’s backup retention period expires.
Solution:
- Regularly export and save important backups to external storage services like Google Drive or Dropbox.
- Monitor backup retention timelines and make sure to schedule exports before backups expire.
- Use version management tools to track and archive changes in a more comprehensive way, ensuring you don’t lose valuable versions.
While Webflow’s backup system offers essential features, being aware of its limitations helps you take extra steps to ensure your website is fully protected.
Webflow Integration With Third-Party Tools
Integrating Webflow with useful tools can enhance its capabilities for backup, version control, and automation. Some recommend tools are:
GitHub
For developers and designers working on Webflow, integrating GitHub for version control helps track changes, collaborate with team members, and maintain a detailed version history of your project. GitHub has a reliable system for managing your Webflow site’s code, making it easier to roll back changes or collaborate with others. To integrate Webflow with GitHub simply:
Export Webflow Site Code
- Open the Webflow Designer and click on the Export Code button.
- This will download a ZIP file containing your site’s HTML, CSS, and JavaScript files.
Create a Repository on GitHub
- Log in to your GitHub account.
- Create a new repository for your Webflow project. This will be the central hub where your site’s code is stored.
Upload Your Code to GitHub
- Extract the exported ZIP file and upload the files to your newly created GitHub repository.
- Make sure all your assets are included to ensure a complete, functional setup.
Track and Commit Changes
- Use GitHub’s version control features to log any updates you make to your project.
- Regularly create commits to document the changes, making it easier to track and roll back if necessary.
By using GitHub, you can maintain better control over your Webflow projects, collaborate with your team more efficiently, and keep a detailed history of your site’s development.
Udesly and Zapier
In addition to GitHub, there are third-party tools like Udesly and Zapier that can further enhance your Webflow workflow, particularly when it comes to automating backups and increasing flexibility.
- Udesly: Udesly automates the process of exporting Webflow sites and offers the ability to convert Webflow projects into other formats like WordPress. It’s very helpful for users who want to back up their Webflow projects in different formats or are transitioning to other platforms. Udesly ensures your data is preserved in multiple formats.
- Zapier: Zapier connects Webflow to cloud storage services like Google Drive and Dropbox, helping you automatically back up your Webflow content. It can also automate periodic CMS data exports, so your dynamic content like blog posts or product listings are backed up without any manual effort.
By integrating Webflow with tools like GitHub, Udesly, and Zapier, you can make your site management process smoother, more secure, and more efficient. These integrations offer automation, version control, and backup solutions that improve your Webflow experience.
Wrapping Up
Backing up your Webflow account makes sure your website is secure and prevents data loss. While Webflow offers automatic backups for design and content, using third-party tools like GitHub, Udesly, or Zapier adds more control especially useful if you plan to create a blog using Webflow or manage dynamic content regularly.
Taking a few simple steps to regularly export your data and track changes can keep your site safe and well-managed. By staying proactive with backups and using the right tools, you can ensure your Webflow projects are always protected. If you need help with your webflow backups, you can hire Webflow developers from us.
FAQs on Webflow Backups
How do I transfer my Webflow website?
To transfer your Webflow website, you can export your site’s code and assets, then import them into a new project or platform. For transferring to another Webflow account, you can use the “Transfer Project” feature in the project settings.
How long does it take to backup a Webflow account?
Backing up a Webflow account usually takes just a few minutes. The process involves exporting site code or CMS data, and it’s quick, especially for smaller sites.
Can I set up automatic backups in Webflow?
Webflow does not offer automatic backups for your entire site. However, it does create backups automatically after key actions, like publishing or major changes. You can also manually create backups whenever you want.
Design with Webflow Studio
Combine design and development seamlessly using Webflow's visual interface.