Quick Summary
This blog outlines the quickest methods to determine your Laravel version, a crucial first step for debugging, upgrades, and compatibility checks. It covers simple terminal commands like php artisan –version and alternatives for different environments. So you can find this information whether you’re in development or on a production server.
Table of Contents
Knowing which version of Laravel your application is running is a foundational piece of information for any developer. It dictates your available features, security posture, and compatibility with packages.
Whether you’re planning an upgrade, troubleshooting an issue, or ensuring compliance, a quick version check is the essential first step.
This guide details the most effective methods, from simple Artisan commands to checking your project’s core files. That provides the clarity you need to manage your Laravel environment with confidence. Let’s begin.
How to Check the Laravel Version? (Using Artisan Commands)
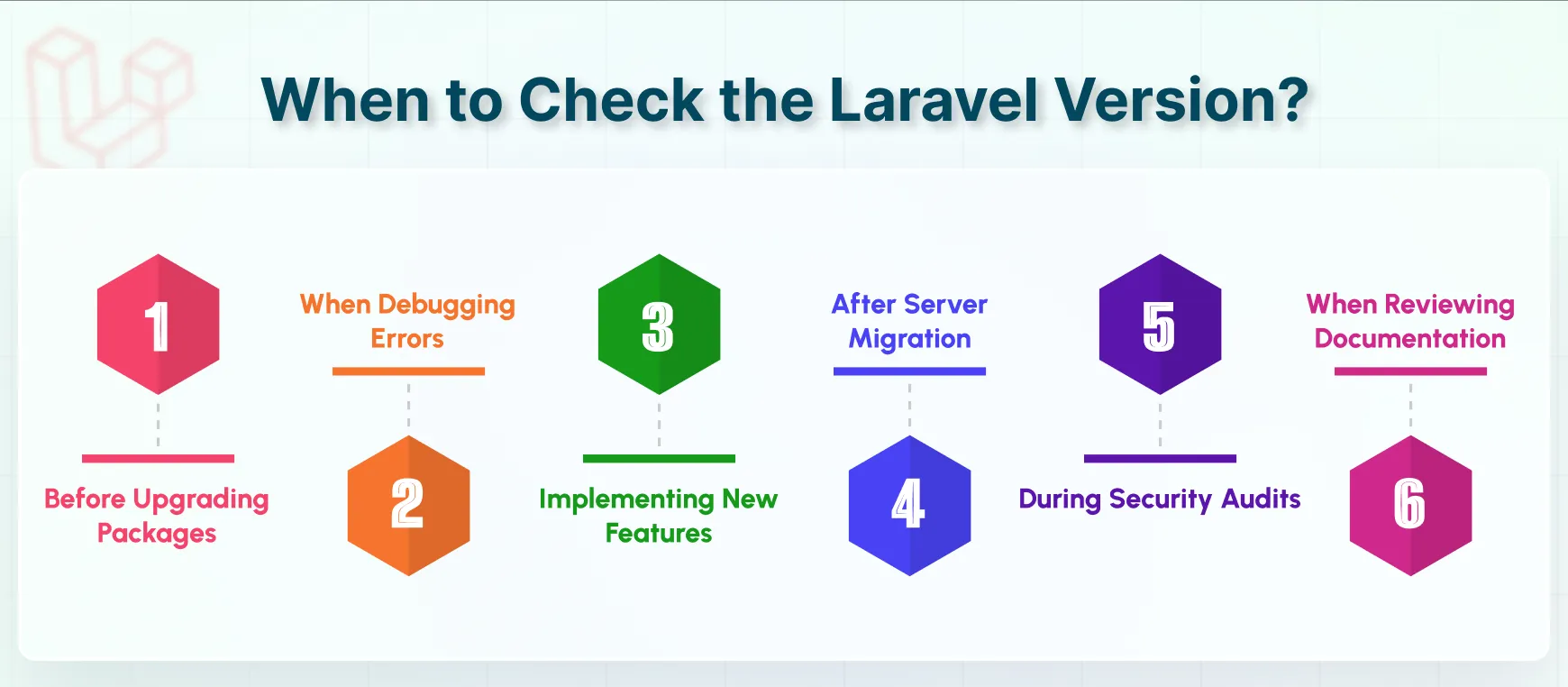
If you’re working on a Laravel website, first and foremost, you need to verify their framework version. Then you can go about debugging, ensuring packaging compatibility, or confirming security updates.
The quickest and most reliable way to find this information is by using Laravel’s built-in Artisan command-line tool. If you are still using Laravel 9.0, understanding its command differences can help with a smooth version check. The two key commands to follow are –version flag and about.
Method 1: Using the –version Flag
The fastest way to check your Laravel version is by running this command. Here’s how you proceed with it.
Step 1: Open Terminal or Command Prompt.
You can locate it based on your operating system. On Windows, this might be Command Prompt or PowerShell. On macOS or Linux, it’s typically the Terminal application.
Step 2: Navigate to Laravel Project Directory.
You can use the cd command within your terminal to navigate to the root directory of your Laravel project. This directory contains the artisan executable file to use.
cd /path/to/your/laravel/project
Replace /path/to/your/laravel/project with the actual location of your project directory on your system.
Step 3: Run the php artisan –version Command.
Once you’re within your project’s root directory, type the following command and press ‘Enter’:
php artisan --version
This command will display the current Laravel version of your project on the next line.
Example Output
Laravel Framework 11.x (whichever your specific version is)
Method 2: Using the about Command
As compared to the previous method, this about method offers a more detailed view of the Laravel version and setup. Here’s how you proceed.
Step 1: Open Terminal or Command Prompt.
You can locate it based on your operating system. On Windows, this might be Command Prompt or PowerShell. On macOS or Linux, it’s typically the Terminal application.
Step 2: Navigate to Laravel Project Directory.
You can use the cd command within your terminal to navigate to the root directory of your Laravel project. This directory contains the artisan executable file to use.
cd /path/to/your/laravel/project
Replace /path/to/your/laravel/project with the actual location of your project directory on your system.
Step 3: Run the php artisan about Command.
Once you’re within your project’s root directory, type the following command and press ‘Enter’:
php artisan about
This command will display a complete overview of your Laravel installation on the next lines.
Example Output
Laravel Framework 11.x.x (whatever your specific version is)
Framework Version: 8.53.22
PHP Version: 8.1.13 (cli)
Environment: local
Server: localhost
Port: 8000
HTTP Host: localhost
HTTPS: off
Debug Mode: true
Both commands are reliable, so choose based on whether you need a simple version check or a full environment overview.
How to Check the Laravel Version Using Composer?
There’s a chance you don’t have direct access to Artisan commands (like in production environments). Or you may need to verify the installed Laravel version from outside the application. Then Composer offers a reliable alternative.
Step 1: Locate the Files.
Navigate to your Laravel project’s root directory. The key files are:
- composer.json → Lists required packages and version constraints.
- composer.lock → Records the exact installed versions.
Step 2: Open composer.json.
In the require or require-dev section, look for “laravel/framework”:
"require": {
"laravel/framework": "^10.10",
// Other dependencies...
}
This shows the allowed version range (e.g., ^10.10 means 10.10.0 or higher, below 11.0.0), not the exact installed version.
Step 3: Check composer.lock for the Exact Version.
For the precise version, open composer.lock and search for “laravel/framework”:
"packages": [
{
"name": "laravel/framework",
"version": "10.10.0",
// Other metadata...
}
]
Here’s why this works. composer.lock is generated after running composer install and pins the exact versions of all dependencies. For developers looking to automate upgrades or streamline updates across projects, Laravel shift can be a valuable tool.
Do you want help with integrating Composer and other functionalities on your Laravel web app? Then partner up our Laravel development company.
How to Check the Laravel Version? (Using Source Code)
Sometimes you need to verify your Laravel version directly from your application code. It can help you with debugging, conditional feature implementation, or version-specific fixes.
Here’s how you proceed.
Step 1: Navigate to the Source Code
Open your Laravel project in your preferred Integrated Development Environment or code editor. The version information is stored in the framework’s core files, which are located in:
vendor/laravel/framework/src/Illuminate/Foundation/
Step 2: Find the Version Constant
Look for the Application.php file in this directory. This is where Laravel maintains its version information as a class constant.
Step 3: Identify the Version
Open Application.php and locate the following near the top of the file:
/**
* The Laravel framework version.
*
* @var string
*/
const VERSION = '10.x.x';
This approach is best suited for advanced scenarios where you need to work with the version information in code.
When to Check the Laravel Version?
Knowing your Laravel version isn’t just a technical detail—it’s crucial for maintaining a secure, stable application. For context on prior changes, you may want to review laravel 11. Let’s look at the key situations.
Before Upgrading Packages
Always verify your Laravel version before updating packages. Some dependencies require specific framework versions, and knowing yours prevents compatibility issues.
When Debugging Errors
If you encounter unexpected errors, check your Laravel version first. Some bugs only exist in certain releases, and the fix might depend on upgrading or downgrading.
Implementing New Features
New Laravel versions introduce syntax changes and features. Confirming your version ensures you’re using the correct methods and avoiding deprecated code. This is particularly useful if you plan to upgrade to Laravel 12 and want a seamless transition.
After Server Migration
When moving to a new server, verify that the Laravel version matches your local environment. Mismatched versions can cause deployment failures.
During Security Audits
Security patches are version-specific. Check your Laravel version to confirm if you’re running a vulnerable release that needs updating.
When Reviewing Documentation
Laravel’s documentation varies by version. Checking yours ensures you’re following the right guides and avoiding outdated examples.
Make version checking part of your regular maintenance routine. Consider adding it to your deployment checklist and documentation standards.
Let’s Summarize
Knowing your Laravel version is essential for maintaining compatibility, security, and smooth development workflows. You can use Artisan commands, Composer files, or direct source code checks. With it, you can verify the framework version in just seconds while saving hours of debugging.
Regularly checking your Laravel version ensures you’re:
- Using the correct documentation
- Applying the right security patches
- Avoiding dependency conflicts
So, want help with your Laravel versions and capabilities? Then hire dedicated Laravel developers today!
FAQs on Checking Laravel Version
What’s the fastest way to check my Laravel version?
Run php artisan –version in your terminal. It instantly displays your Laravel framework version (e.g., “Laravel Framework 10.x.x”).
Why does composer.json show a different version than composer.lock?
The command composer.json lists version constraints (e.g., ^10.0). And the command composer.lock stores the exact installed version (e.g., 10.10.0). Always check .lock for accuracy.
Does Laravel’s version affect third-party packages?
Yes! Some packages only work with specific Laravel versions. Always check package requirements in their composer.json before installation.
Keep Your Laravel Version Up to Date
Stay on top of version management for better performance and security. Our Laravel experts can guide you through updates and maintenance.





