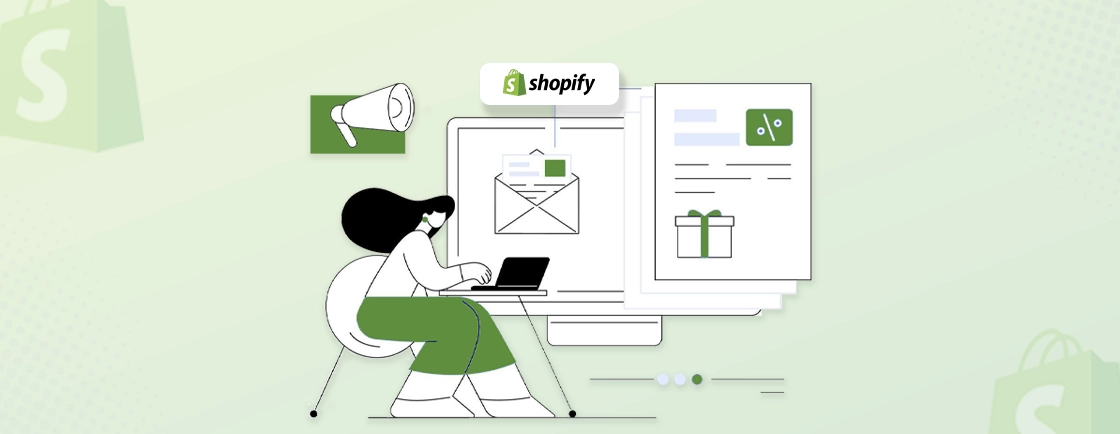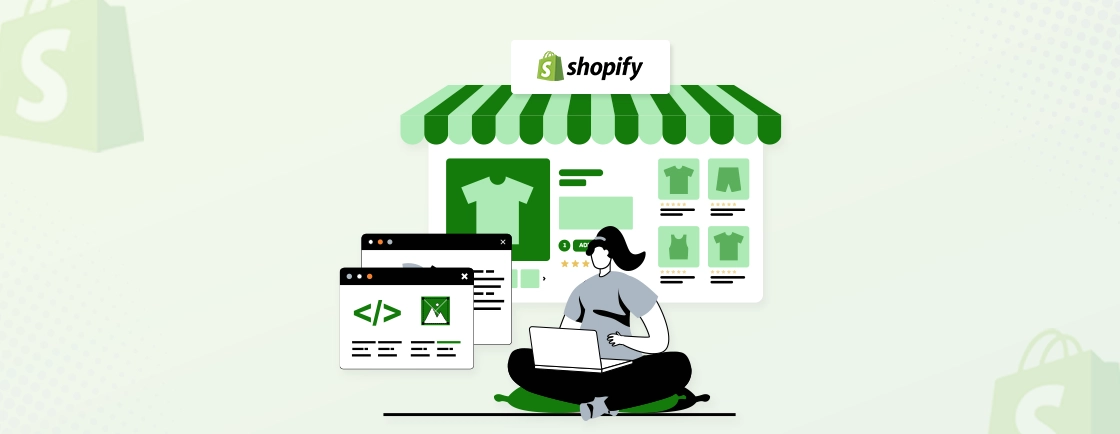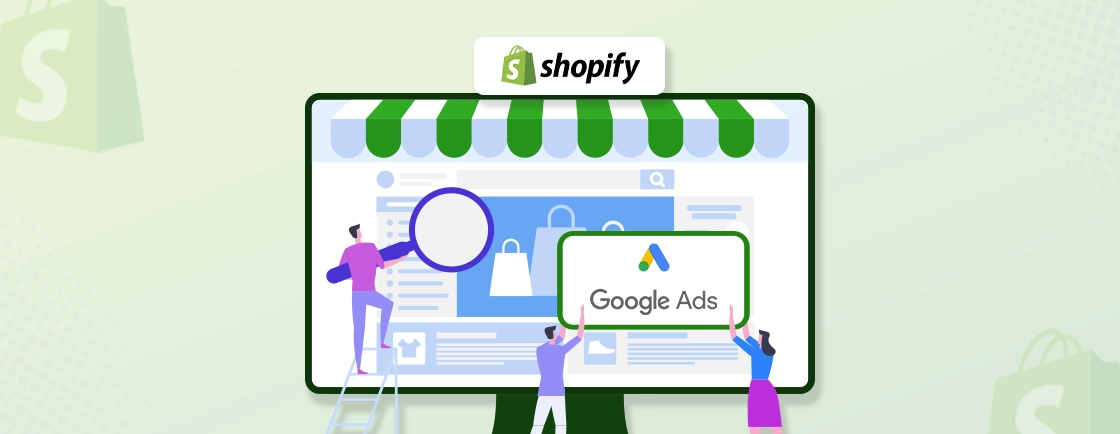Table of Contents
Setting up a Shopify store is one thing, but getting it in front of the right customers is a whole other thing.
Choosing the right promotional channels is crucial to grow your eCommerce business. One of the most effective eCommerce promotional channels is online advertising. And what can be a better platform to manage advertising campaigns than Google Ads? In fact, eCommerce businesses, on average, achieve a 2.81% conversion rate – better than any other channel.
Now you might ask, “How to do Google Ads for Shopify?” Don’t worry; we’ve got your back. In this blog, we will discuss how PPC experts efficiently set up a Google Ads account for a Shopify store and create growth strategies. So, let’s begin!
How to Set Up Google Ads for Shopify
To run Google Ads for the Shopify store, you need to set some basics first. Here are the prerequisites for the process:
- A Shopify plan
- Active products on your Shopify store
- A valid business domain
- Publicly listed email address, phone number, business address
- Dedicated pages for your online store’s terms & conditions, refund policy, return policy
Once you have these things in place, you can start by creating a Google Ads account. Just make sure you use the same email address you use in the Shopify account so the accounts can sync easily.
Create a Google Ads Account
To begin, go to ads.google.com and either sign in to your Google account or create a new one. When setting up the account, Google will ask you to create a campaign, but it’s best to skip this step for now. You’ll first need to set up your accounts and then return to create the campaign.
- Sign in or create a new account.

- Switch to Expert Mode and create the account without starting a campaign.
- Confirm your business details, including country, time zone, and currency.
Once you’ve done this, your Google Ads account is ready. Now, it’s time to set up your Google Merchant account so your products can appear on Google Search.
Create a Google Merchant Account
Google Merchant Center allows your products to be shown in Google Search results, driving traffic directly to your Shopify store. Head over to Google and search for Google Merchant Center. Click the first result and follow the steps to set up your account.
- Go to Google Merchant Center and click Get Started.
- Use the same email as your Google Ads account for seamless integration.
- Enter your business information (name, country, and time zone).

- Choose On My Website as the checkout option to send customers to Shopify.
After your Google Merchant Center is set up, it’s time to link your Shopify store.
Link Your Shopify Store to Google Merchant Center
Now, let’s connect your Shopify store to Google Merchant Center. First, ensure your Shopify store is live and doesn’t have any password protection. You must add your store URL to Google Merchant Center to verify your website.
- Add your Shopify store URL to the Merchant Center.

- Ensure the store is live and not password-protected.
Once your store is linked, you’ll be able to create shopping campaigns in Google Ads and start attracting customers directly from Google Search.
How to Set Up Google Ads for Shopify with Google Tag Manager
The above-mentioned set up process is easy and preferred by most businesses. But if you want to run ads on multiple channels like Meta Ads, LinkedIn Ads, and third-party ad tools, you might face issues with tracking the performance of your ads.
To make tracking easier and avoid editing your Shopify store’s code every time, it’s recommended to use Google Tag Manager. It simplifies adding and managing Google Analytics, Google Ads conversion tracking, remarketing tags, and even third-party scripts.
So, let’s get started with GTM.
Create a Google Tag Manager Account
If you don’t already have a GTM account, follow these simple steps to create one:
- Go to tagmanager.google.com.
- Sign in with your Google account.
- Click Create Account and fill in your account name and country.

- Choose Web as the container type and name your container (something like “Shopify Store”).
- Click Create, then accept the terms and conditions.

Once your container is created, Google will provide you with two pieces of code: one for the header and one for the body. Keep these codes handy because you’ll need to add them to your Shopify store.
Install Google Tag Manager on Shopify
Now that you have your GTM account, it’s time to install GTM on your Shopify store.
- Sign in to your Shopify account and go to your admin dashboard.
- Click on Online Store > Themes, then click on Actions > Edit Code.
- In the theme.liquid file, paste the GTM header code (from Step 1) right after the <head> tag.
- Scroll down and paste the body code immediately after the opening <body> tag.
- Click Save to apply the changes.
This step ensures GTM is now running on your Shopify store, and you can manage all your tags through Google Tag Manager.
Set Up Conversion Tracking for Google Ads (If You Have “AW-” Tag)
If your tag starts with “AW-” (indicating Google Ads), follow these steps to set up Google Ads conversion tracking:
- Sign in to Shopify and download the Google & YouTube app from the Shopify App Store:

- Go to your Shopify admin dashboard, search for Google & YouTube in the search bar, and click Install.
- Review the required permissions and click Install again.
- If the app isn’t connected to Google yet, click Connect Google Account and sign in using the same account linked to your Google Ads.
- Under the “Just want to set up Google Ads conversion measurement” banner, click Get Started.
- Select your Google Ads account, then click Connect.
Your account will now send conversion information (such as sales or leads) to Google Ads automatically. GTM will handle the conversion tag starting with “AW-” through this integration.
Set Up Google Analytics 4 (If You Have “G-” Tag)
If your tag starts with “G-” (for Google Analytics 4), you’ll need to ensure your Google Analytics tracking is set up correctly. Here’s how:
- Download the Google & YouTube app from the Shopify App Store, just like you did for the Google Ads setup.
- If not connected, click Connect Google Account and choose the account linked to your Google Analytics property.
- Under the “Looking only to set up Google Analytics 4” banner, click Get Started.
- Select your Google Analytics 4 property, then click Connect.
Now, your Shopify store will be sending data to your Google Analytics property, and GTM will manage the GA4 tag that starts with “G-“.
Set Up Tags for Google Ads or Google Analytics in GTM
Once your Shopify store is integrated with Google Ads or Analytics through the app, you can further manage tags through Google Tag Manager.
For Google Ads Conversion Tracking:
- Open Google Tag Manager and select your Shopify container.
- Click Tags, then New Tag.

- Choose Google Ads Conversion Tracking and enter your AW- Conversion ID and Label from Google Ads.
- Set the trigger to fire the tag when the conversion event (like a purchase) happens on the “Thank You” page.
- Click Save and publish.
For Google Analytics 4 Tracking:
- In GTM, click New Tag and select Google Tag.

- Enter your G- Measurement ID from Google Analytics 4.
- Set the trigger to fire on All Pages to track visitors across your site.
- Click Save and publish.
Test Your Tags
Before finalizing everything, it’s crucial to test the tags to ensure they’re firing correctly:
- In Google Tag Manager, click Preview to enter Debug mode.
- Visit your Shopify store and check if the conversion or analytics tags are firing as expected.
- After confirming everything works, go back to GTM and click Submit to publish your changes.
If you want to set up Google Ads for your Shopify store and drive more sales, hire Shopify expert from our team today.
How to Use Google Ads for Your Shopify Store
Now that you’ve successfully set up Google Tag Manager and integrated Google Ads and Analytics with your Shopify store, it’s time to put all that groundwork into action. Imagine the possibilities—your products appear right in front of eager customers who are actively searching for what you offer. Running Google Ads is like giving your store a megaphone, reaching out to customers exactly when they’re looking for what you sell.
But creating a successful campaign isn’t just about placing ads—it’s about crafting the right message, targeting the right people, and making sure every dollar spent brings value to your business. So, let’s dive into the next step of this journey: setting up and running Google Ad campaigns that will drive traffic and convert visitors into loyal customers.
Create a Google Ads Campaign
Once your Google Ads account is linked with Shopify and conversion tracking is enabled (as covered in the earlier steps), you’re ready to create your first campaign.
- In your Google Ads dashboard, click the + New Campaign button.

- If you want to increase sales, select the Sales goal.
- If your goal is to get more visitors, choose Website Traffic.
- Then, select your campaign type.
Two of the most popular campaign types of eCommerce brands are:
- Shopping Campaign: Best if you want to promote specific products from your store.
- Search Campaign: Great for targeting people who search for specific keywords related to your products.
Choose Your Target Audience
Targeting the right audience is crucial to getting the best results from your Google Ads campaign.
Audience Segments
In the audience settings, you can define the types of people you want to reach. For a Shopify store, you can use:
- Demographics: Target by age, gender, and household income.
- Interests: Target people based on their online behaviors and interests (e.g., frequent online shoppers).
Location Targeting:
- If you ship only to specific locations, make sure to limit your ads to those countries or regions.
- You can target specific cities or zip codes if you offer local services.
Create Effective Ad Copy and Assets
Your ad copy and assets need to be compelling to capture the attention of potential customers. For Shopify stores, focus on the unique selling points (USPs) of your products.

Write Engaging Headlines
- Include relevant keywords to match what your potential customers are searching for.
- Highlight special offers, discounts, or product features.
Example: “50% Off Winter Jackets | Free Shipping on Orders Over $50.”
Create Descriptions
- Use persuasive language and focus on what makes your products stand out.
- Mention benefits like free shipping, quality, and customer satisfaction.
Add Visual Assets
- If you’re running a Shopping Campaign, ensure your product images are clear, high-quality, and accurately reflect the product.
- For Display Ads, consider using professional-looking banners that promote your products effectively.
Set Your Budget
It’s important to set a daily budget for your Google Ads campaign to control how much you’re willing to spend each day.
Decide on a daily amount you’re comfortable spending. Google will optimize your ad delivery based on this budget.

Bidding Strategy:
- If you’re starting, go with Maximize Clicks to get the most traffic within your budget.
- If you prefer more control, you can switch to manual bidding once you’ve gathered enough data on how your campaign is performing.
Launch and Monitor Your Campaign
Once your campaign is set up, click Save and Continue to launch it. Now, you’ll need to monitor its performance regularly.
- Look at key metrics like click-through rate (CTR), conversion rate, and cost per conversion in your Google Ads dashboard.
- Use this data to see how well your ads are performing and where you can improve.
- If certain keywords or products are performing better, consider increasing your bids for those items.
- If you’re spending too much without results, adjust your budget or targeting to avoid wasting money.
Optimize for Better Results
Google Ads campaigns often require optimization to get the best results. Here are a few tips for improving performance.
A/B Testing:
- Create different versions of your ad copy and test which one performs better.
- Experiment with headlines, descriptions, and images to see what resonates with your audience.
Negative Keywords:
- Add negative keywords to exclude irrelevant search terms that waste your ad spend. For example, if you sell premium products, you might exclude keywords like “cheap” or “free.”
Remarketing:
- Set up remarketing campaigns to target users who visited your Shopify store but didn’t make a purchase.
- Remarketing helps you stay top-of-mind with potential customers and encourages them to return and complete their purchase.
Conclusion
Getting your Google Ads campaign up and running for your Shopify store is a strategic move that can drive targeted traffic and increase your sales. By properly setting up Google Tag Manager, linking your accounts, and optimizing your ad campaigns, you ensure that every dollar you spend on ads reaches the right audience.
Now, it’s all about action. Start your campaigns, monitor performance, and make data-driven adjustments to improve your results over time. With Google Ads, every click brings a potential sale, and when set up properly, it can become a key driver of revenue for your store. Now’s the perfect time to put your ads into action and watch your business grow!
If you need help with running Google ads, consult with our Shopify development company. We have a team of PPC experts ready to take your store to the next level!
FAQs on How to Set Up Google Ads for Shopify
Can you sell on Shopify without ads?
Yes, you can sell on Shopify without ads. Shopify provides tools like SEO (Search Engine Optimization), email marketing, social media marketing, and organic content to help you attract visitors without spending money on ads.
How do I index my Shopify store on Google?
To index your Shopify store on Google, follow these steps:
– After your site is verified, go to Google Search Console.
– In the Indexing section, click Sitemaps.
– Enter your sitemap URL (usually yourstore.com/sitemap.xml).
– Click Submit.
How do I optimize my Shopify store for Google?
To optimize your Shopify store for Google:
– Use SEO-friendly titles and descriptions.
– Optimize images with alt text.
– Ensure your site is mobile-friendly.
– Improve page load speed.
Accelerate Your Shopify Store
Leverage Shopify's AI tools and expert development to launch and scale your online store.