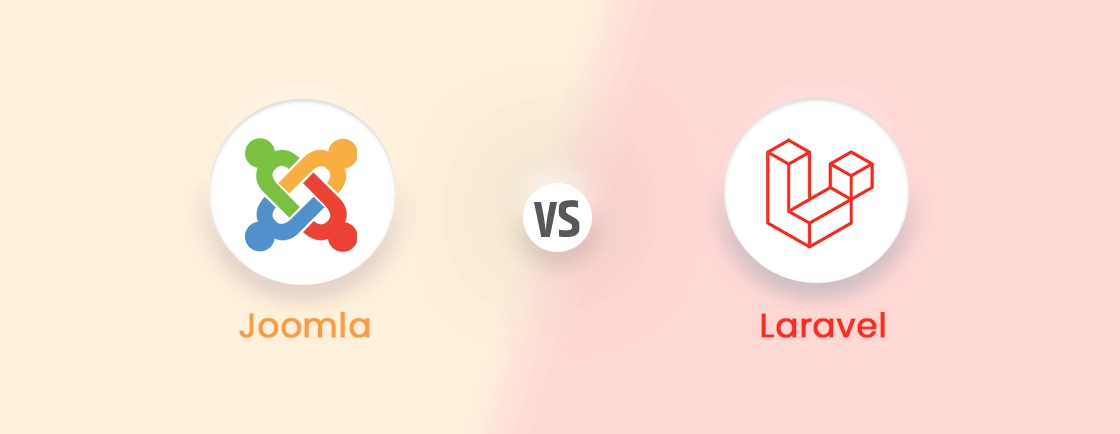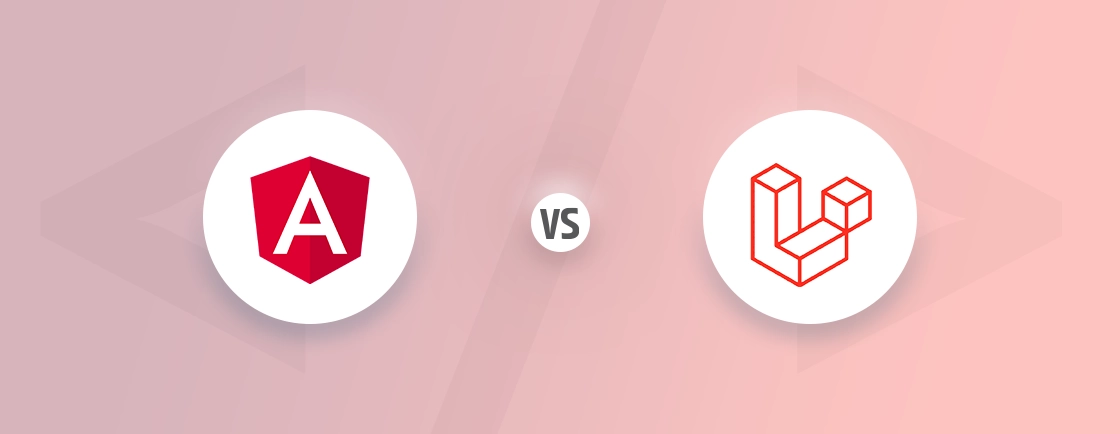Table of Contents
Building a Laravel application often involves testing code snippets, adjusting with database interactions, and debugging logic. While your code editor is great for writing, sometimes you need a more interactive environment. This is where Laravel Tinker comes in.
This built-in Laravel gem serves as a REPL (Read-Eval-Print Loop), offering a fantastic way to experiment with your code directly from the command line. In simpler terms, Tinker provides a space to play around with your Laravel application. Here, you can test functionalities and explore features without needing to set up a full-blown environment.
This guide will unveil the magic of Laravel Tinker. We’ll walk you through step-by-step instructions on using Tinker. Also, we’ll explore troubleshooting common errors and answer frequently asked questions. By the end, you’ll be a Tinker pro, ready to streamline the procedure following the incorporated workflow suggested by the top-notch Laravel development services provider itself.
What is Laravel Tinker?
Laravel Tinker is an invaluable tool that boosts productivity. It’s a REPL environment built directly into the Laravel framework. This means you have an interactive command line specifically designed for working with your Laravel application. Tinker allows you to experiment with code snippets, test functionalities, and explore features without a completely new environment setup.
How Does Laravel Tinker Work?
- Read. Tinker accepts your input, which can be PHP code, Laravel-specific commands, or database queries.
- Eval. It evaluates the provided input within the context of your Laravel application. This means you have access to all your application’s models, classes, and functionalities.
- Print. Finally, Tinker displays the results of the evaluated code on the console. This lets you see the output or any errors encountered.
This continuous read-eval-print loop allows for a highly interactive experience. You can test different functionalities one line of code at a time, making debugging and experimentation a breeze.
Why Use Laravel Tinker?
Even with a robust development environment, Laravel Tinker offers a unique set of advantages that can significantly enhance your workflow. Here’s why you should consider incorporating Tinker into your Laravel development process:
- Experimentation. Tinker allows you to test code snippets and try out new ideas without needing to set up controllers, views, or routes. This boosts your development speed.
- Debugging. Debugging can be a time-consuming process. Tinker lets you isolate and test specific code blocks, and pinpoint errors line by line. Thus, it benefits you in troubleshooting issues efficiently.
- Data Management. Tinker provides a direct line to your database. You can perform queries, insert or update data, and even explore tables directly from the command line. This prevents the need for writing full-fledged database interactions within your application.
With Tinker’s capabilities, you can streamline your development process and gain deeper insights into the application’s inner workings. For situations requiring advanced expertise, consider hiring Laravel experts. It helps to unlock the potential of Tinker and ensure a smooth development experience.
How to Use Laravel Tinker?
When building a web application, efficiency is paramount. Laravel Tinker emerges as a valuable tool within the framework, offering an interactive REPL environment. This guide serves as a comprehensive roadmap, empowering you to integrate Tinker into your development workflow.
Step 1: Open Terminal
Before diving into the interactive world of Laravel Tinker, you’ll need to establish a communication channel. This is where your terminal or command prompt comes in. It acts as a window where you can interact with your computer using text commands.
1. Windows
- Press the Windows key on your keyboard or click the Start button.
- In the search bar, type “cmd” and press Enter. This will launch the Command Prompt application.
2. Mac
- Open Spotlight Search by pressing Command (⌘) + Space.
- Type “Terminal” and press Enter. This will launch the Terminal application.
3. Linux
- The specific method for opening a terminal varies depending on your desktop environment.
- Common methods include using a keyboard shortcut like Ctrl+Alt+T. The other ways are; searching for “Terminal” in the application menu or accessing it from your file manager.
Once you’ve opened your terminal, you’re ready to navigate to your Laravel project directory. In the next step, we’ll guide you to ensure Tinker has access to all the necessary components of your Laravel application.
Step 2: Navigate to Project Directory
With your terminal open, it’s time to connect Tinker with your Laravel project. To do this, you need to navigate to the root directory of your project using the cd command. This ensures Tinker has access to all your application’s models, controllers, and other vital components.
1. Use the cd Command. The cd command (stands for “change directory”) is your key to traversing the file system. In your terminal, type cd followed by a space, then the path to your project directory. For example, if your project is located in a folder named “my-laravel-app” on your desktop, you would type cd ~/Desktop/my-laravel-app.
2. Use Autocomplete (Optional). Many terminal shells offer autocomplete functionality. Start typing the path to your project directory. This will make your terminal suggest possible completions based on existing directories.
3. Verify Your Location. Once you’ve entered the path, press Enter. To confirm you’re in the correct directory, you can use the pwd command. It stands for “print working directory“. This will display the absolute path of your current location.
As you’ve successfully navigated to your project directory, it ensures Tinker has the necessary context to work its magic with your Laravel application.
Step 3: Start Tinker
Once your terminal points to your Laravel project’s root directory, you’ve to now incorporate the Tinker. Here’s how to activate the REPL environment:
1. Run the Artisan Command. Laravel’s Artisan CLI (Command-Line Interface) provides various uses, and the base to use Tinker. Type the following command in your terminal and press Enter:
php artisan tinker
2. Tinker Prompt. If everything is configured correctly, Tinker will launch and display a prompt (usually >>>). It signifies that Tinker is ready to receive your commands.
3. Confirmation Message (Optional). In some Laravel versions, you might see an additional message confirming Tinker’s launch. This will also include information about available features.
Now you’ve successfully entered the interactive space of Laravel Tinker. The next step will dig into understanding the Tinker prompt and how to interact with it.
Step 4: Tinker Prompt
Once your Tinker is up and running, you must explore the command. This prompt is often denoted by >>>. It acts as the bridge between you and your Laravel application. Here’s where the charm of experimentation unfolds:
1. Issue Commands. Type any valid PHP code, Laravel-specific commands, or database queries directly at the prompt. For instance, you could try printing a simple string:
>>> echo "Hello, Tinker!";
2. Evaluate and Display Results. Once you press Enter, Tinker springs into action. It evaluates your code within the context of your Laravel application and displays the outcome on your terminal screen. In the previous example, you’d see “Hello, Tinker!” printed on the next line.
3. Interactive Exploration. You can chain multiple commands together, experiment with different functionalities, and gain insights into your application’s behavior. Tinker acts as a real-time space, allowing you to test code snippets and debug issues without a development environment setup.
The Tinker prompt helps you to interact with various aspects of your Laravel application.
Step 5: Test
With the Tinker prompt at your fingertips, let’s use your Laravel application. This environment also allows you to experiment, debug, and gain valuable insights in real-time. Here are some ways to put Tinker to the test:
1. Experiment with Code Snippets. Tinker allows you to test small pieces of code without creating full controllers or views. For example, try manipulating a string:
>>> $name = "John Doe";
>>> strtoupper($name); // Test the strtoupper function
2. Interact with Models. Tinker grants access to your Laravel models. You can retrieve model instances, modify attributes, and explore relationships:
>>> $user = App\Models\User::find(1); // Find a specific user
>>> $user->name = "Jane Smith"; // Change the user's name
>>> $user->save(); // Save the changes
3. Execute Database Queries. Tinker integrates with your database. You can write and execute queries directly from the prompt:
>>> DB::table('posts')->where('id', 10)->get(); // Get a specific post
>>> DB::insert('users', ['name' => 'New User']); // Insert a new user record
By testing functionalities and executing database queries, Tinker helps you gain valuable insights into your application’s behavior. In the final step, we’ll explore how to gracefully exit the Tinker environment.
Step 6: Exit Tinker
After a productive tinkering session, you can exit the Tinker environment and return to your terminal. Here’s how to do it:
- The exit Command. To conclude your Tinker session, type exit at the prompt and press Enter. This will terminate the Tinker REPL and return you to your terminal window.
- Alternative Methods. In some cases, you might encounter situations where exit doesn’t work as expected. If that happens, you can also press Control+C (or Command+C on Mac) to exit Tinker.
That’s it! You’ve successfully navigated the steps to use Laravel Tinker. Remember, Tinker serves as a powerful tool to streamline your development workflow. By incorporating Tinker into your routine, you can experiment with code snippets and interact with your Laravel application’s core components directly from the command line.
How to Troubleshoot Common Laravel Tinker Errors?
While Tinker offers a smooth interactive experience, you might occasionally encounter errors. Don’t stress! Here’s a breakdown of some common Tinker errors and solutions to get you back on track:
1. Model or Class Not Found
- Error Message. You might see an error like “Class [ModelName] not found.“
- Solution. Ensure the model class you’re trying to access exists and is properly namespaced within your app directory. Double-check for typos and case sensitivity.
2. Database Connection
- Error Message. It might include errors related to database connection issues.
- Solution. Verify your database configuration in the .env file. Ensure your credentials and connection details are accurate. Restart your Artisan services using php artisan cache:clear and php artisan migrate.
3. Syntax
- Error Message. Syntax errors like missing semicolons or incorrect variable usage can cause Tinker to malfunction.
- Solution. Carefully review your code snippets entered in Tinker for any typos or syntax errors. Use your terminal’s syntax highlighting feature (if available) to aid in identifying mistakes.
4. Outdated Session
- Error Message. In rare cases, Tinker might encounter issues due to an outdated session.
- Solution. Try clearing your Laravel cache with php artisan cache:clear and restarting Tinker. If the issue persists, consider restarting your development server.
5. Memory
- Error Message. For complex operations or large datasets, Tinker might encounter memory limitations.
- Solution. If you suspect memory constraints, try working with smaller datasets or adjust your code snippets to be more memory-efficient. In extreme cases, consider increasing your server’s allocated memory.
While these solutions address common errors, complex problems might require a deeper understanding of Laravel and Tinker. In such cases, consider seeking assistance from experienced Laravel development experts. Their expertise can help you troubleshoot these issues and optimize your tinkering workflow.
FAQs About Laravel Tinker
Can Laravel Tinker interact with my database?
Yes, Tinker lets you write and run SQL queries directly in the prompt. You can fetch data, modify records, and explore table structures. It is great for testing database interactions and verifying data integrity during development.
Does Laravel Tinker support debugging?
Absolutely! Tinker acts as a powerful debugging tool. You can execute code line by line, inspect variables, and pinpoint errors in your logic. This targeted approach saves you time compared to traditional debugging methods.
Is Laravel Tinker suitable for production environments?
No, Tinker is primarily for development. While it’s convenient for testing code and interacting with your database, security concerns make it unsuitable for production environments. Use Tinker for development testing and debugging, but rely on proper testing frameworks and secure practices for production deployments.
Conclusion
Laravel Tinker has emerged as an invaluable tool for developers. It provides an interactive space to experiment with code, interact with your database, and streamline debugging. By incorporating Tinker into your development routine, you can significantly improve your workflow.
This guide has equipped you with the knowledge to leverage Tinker’s capabilities. You’ve learned how to navigate the Tinker environment, explore its functionalities, and troubleshoot common errors. Remember, Tinker is a powerful asset, but it’s just one piece of the Laravel development puzzle.
Want to explore other components and understand how they can improve your Laravel application? Let our Laravel experts help you with tailored offerings and deployment.