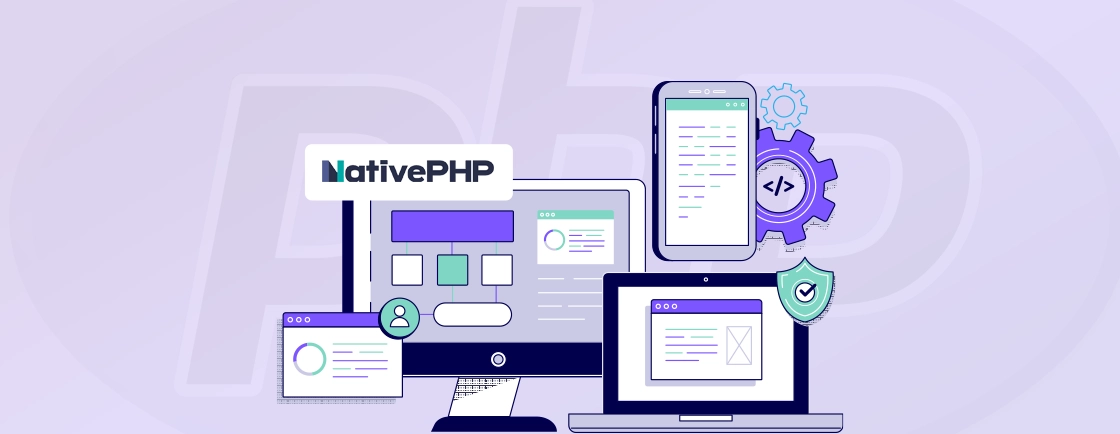Table of Contents
Do you know what makes your WordPress website tick? One of the key entities working behind-the-scenes is PHP. This scripting language is responsible for everything from displaying your content to powering your plugins. That’s why one of the key parts of WordPress website maintenance is keeping your PHP version up-to-date.
Although updating PHP in WordPress sounds intimidating, it’s surprisingly straightforward with some significant benefits. It’s important for maintaining the security and functionality of the website.
I’ll tell you all about keeping the PHP version in your WordPress website updated and the possible issues you need to consider.
What Does PHP Do in WordPress?
WordPress is built on PHP. This scripting language acts as the engine behind the scenes, making your website dynamic and interactive.
Here are key functions of PHP for WordPress development:
Generates HTML Pages
While you design your website using HTML, PHP takes control when someone visits your site. It fetches content from the database (like your blog posts or user comments) and assembles everything into a user-friendly HTML webpage that your visitor’s browser can understand.
Powers Dynamic Features
Unlike static websites that display the same content for everyone, PHP allows WordPress to create dynamic experiences. This means it can personalize content based on users (like showing logged-in users a different menu), handle form submissions, and power interactive elements on your site.
Interacts with the Database
WordPress stores all its data, from blog posts to user information, in a database. PHP acts as the bridge between your website and the database. It retrieves and updates information as needed.
Runs Plugins and Themes
Installing WordPress plugins extends the functionality of your website. And installing themes sets the design and layout of your site. PHP is what executes the code within these plugins and themes. That brings their features and design elements to life on your website.
Basically, PHP is the glue that holds WordPress together. It transforms your website from a static brochure into a dynamic and interactive experience. That’s why the WordPress experts prioritize updating the PHP versions regularly.
Speaking of the ‘why’, let’s discuss it in detail.
Why Update PHP in WordPress?
There are several compelling reasons for updating PHP in WordPress. This includes enhanced performance, improved security, and compatibility. Let’s discuss them in detail.
- Faster Loading Times: Newer versions of PHP are often optimized for speed, leading to quicker loading times for your WordPress website. This improves user experience and reduces bounce rates. Faster loading times can boost your search engine ranking, as engines like Google prioritize websites that load quickly.
- Increased Resource Efficiency: With each update, PHP handles resources like server memory more efficiently. This results in a smoother website that can handle more traffic without slowdowns.
- Protection from Evolving Threats: Cyber threats constantly change, and hackers develop new techniques to exploit weaknesses in older software. Updating to the latest PHP version ensures you have the latest security that protects your site from threats.
- Reduced Risk of Data Breaches: Outdated PHP can make websites vulnerable to data breaches, leaking sensitive user information like passwords. Updating PHP helps reduce this risk by ensuring your website has the latest security defenses.
- Access to New Features: As WordPress core evolves, it may introduce new features that require a compatible PHP version. Updating PHP ensures your website can use new features to maintain optimal functionality.
- Future-proof your Website: Keeping the latest PHP version ensures your website remains compatible with future WordPress updates. This enables your site to function properly as WordPress evolves.
With the above-mentioned reasons to update PHP, you must surely update your PHP version of WordPress to achieve its full potential.
How to Update PHP in WordPress
Keeping your WordPress website’s PHP version up-to-date is crucial for security, performance, and compatibility. Here’s a detailed guide to walk you through the process:
Step 1: Check Current PHP Version
Before starting with the update, you should check the current version of the PHP.
- Login to your WordPress admin dashboard.
- Navigate to Tools > Site Health.
- Under the Info tab, locate the Server section. Expand it to see your current PHP Version. Ideally, it should be PHP 7.4 or higher.
Step 2: Create a Staging Site
A staging site replicates your live website in a separate environment. It allows you to test changes and updates before making them public. Most hosting providers offer instructions or built-in tools to create a WordPress staging site. Consult their documentation for specific steps.
If your hosting provider doesn’t provide a built-in staging tool, you can use a WordPress plugin like WP Staging. These plugins will help you create a staging copy of your website.
Step 3: Update the PHP Version on Staging Site
Once you have a functional staging site, you can safely update the PHP version for testing:
- Log in to Your Hosting Account: Access your hosting account through the hosting provider’s website.
- Locate PHP Settings: Look for the section related to server settings or PHP configuration. This can typically be found in your hosting provider’s control panel (e.g., cPanel, Plesk).
- Select PHP Version: You should see an option to change the PHP version within the PHP settings or configuration section. It may be labeled as PHP Version, Select PHP Version, or something similar. Click on this option to view the available PHP versions.
- Choose Desired PHP Version: From the list of available options, select the PHP version you want to update. It is recommended that you choose a version supported by WordPress and compatible with your site’s plugins and themes.
- Save Changes: After selecting the desired PHP version, look for a Save Changes or Apply button. Click on this button to save your PHP version selection.
- Verify PHP Version Update: Once you’ve saved the changes, verify that your staging site has successfully updated the PHP version. You can do this by using a plugin like Display PHP Version to check the PHP version running on the site.
Step 4: Test Your Site, Plugins, and Theme
After updating PHP on your staging site, check the WordPress plugin for compatibility issues and theme:
- Test Core Functionalities: Login to your WordPress dashboard on the staging site and test basic functionalities like editing posts, creating pages, and using comments.
- Verify Theme Functionality: Use your staging site to test your theme’s visual layout and functionalities thoroughly. Ensure all elements display correctly and interactive features like menus and sliders work as expected.
- Test Plugin Compatibility: Check the plugins for compatibility issues, one by one. Use the staging site to activate each plugin and verify that it functions correctly with the new PHP version.
- Test Forms and User Interaction: Test any forms on your website, such as contact forms, search forms, or comment sections. Ensure they submit data properly and function as intended.
Step 5: Push Staging Site to Live
Once you’ve thoroughly tested everything on your staging site with the new PHP version, you can push the changes to your live website:
- Backup Your Live Site: Before making any changes, it is important to create a backup of your WordPress site. You can use a plugin like WP Staging or your hosting provider’s backup tool.
- Prepare Your Staging Site: Ensure your staging site is up-to-date with all the changes, including updating the PHP version and any other modifications.
- Disable Caching: If you have any caching plugins or server-side caching enabled, disable them temporarily to prevent caching conflicts.
- Database Sync: Use a plugin like WP Migrate lite to export the database from the staging site and import it into the live site. Be careful not to overwrite any important data on the live site.
- File Transfer: Transfer the files from your staging site to your live site using the hosting provider’s file manager.
After updating PHP, again verify that the PHP version has been successfully updated on your live site. You can do this using a plugin like Display PHP Version. And make sure you test the site for any security or performance-related issues.
If you need help updating PHP, hire our WordPress experts. We can help implement this update as a part of the WordPress site maintenance services.
Possible Issues when Updating PHP in WordPress (& Solutions)
Updating PHP in WordPress offers security and performance benefits, but there can be potential issues. Here’s a breakdown of common issues with their solutions to address them:
Issue 1: Compatibility Issues with Themes or Plugins
Solution: Use a plugin like PHP Compatibility Checker to scan your website for potential conflicts before updating. This plugin identifies WordPress plugin compatibility issues and themes with the new PHP version.
Issue 2: Website Malfunctions After Update
Solution: There could be several reasons for this. First, check your WordPress error logs for errors. These logs might provide clues about the source of the issue.
- Deactivate Plugins: Try deactivating all plugins temporarily and see if the website functions properly.
- Switch to Default Theme: If deactivating plugins doesn’t resolve the issue, try switching to a default WordPress theme like Twenty Twenty-Four. This helps determine if the problem lies with your theme’s code.
Issue 3: Login Issues After Update
Solution: WordPress login is not working, which may occur due to corrupted cookies or browser caching issues. You can solve this by:
- Clearing Browser Cache: Try clearing your browser cache and cookies, then attempt to log in again.
- Try a Different Browser: If clearing the cache doesn’t work, try logging in from a different browser to see if the issue persists.
Issue 4: White Screen of Death
Solution: White Screen of Death issue can be caused by critical errors during the update process. You can do the following to resolve it:
- Check Error Logs: Access your website’s error logs to identify the cause of the error.
- Restore from Backup: If none of these solutions work, restoring your website from a backup is the safest option.
These are some of the common issues you may encounter. The solution to each issue can differ according to your system specifications. If you face any issues and need fixing, contact WordPress development services for an efficient solution.
FAQs About How to Update PHP in WordPress
Can I update php in wordpress manually?
Yes, you can update php in wordpress manually by downloading the latest version from the official website. Then, you can replace it with the existing version in your hosting server.
What do I do if my website breaks after updating php in wordpress?
If your website breaks after updating php in wordpress, try deactivating your plugins one by one and check if the issue remains. If it does, you may need to roll back to the previous version of PHP or contact WordPress developers for assistance.
How do I know if my themes and plugins are compatible with the new PHP version?
There are two common methods you can use to check theme and plugin compatibility:
– Use a plugin: Install and activate a plugin like PHP Compatibility Checker. This plugin scans your themes and plugins for compatibility issues with the new PHP version.
– Manually check documentation: Review the documentation or websites of your theme and plugin developers. They might mention compatible PHP version ranges.
Conclusion
Updating PHP in WordPress is crucial for keeping your website secure, optimal, and compatible with the latest features. Newer versions of these components might rely on features introduced in recent PHP releases. So staying up-to-date with PHP helps avoid any compatibility issues that could break your website’s functionality.
Before applying any updates to your live site, it is best practice to create a staging site and test it thoroughly.
So, if you need help with keeping your WordPress website updated, consult with our experts today!