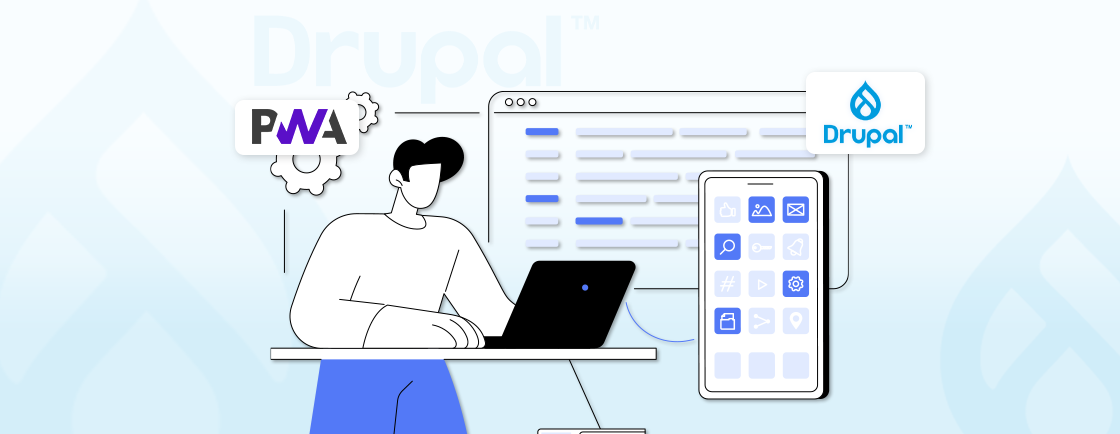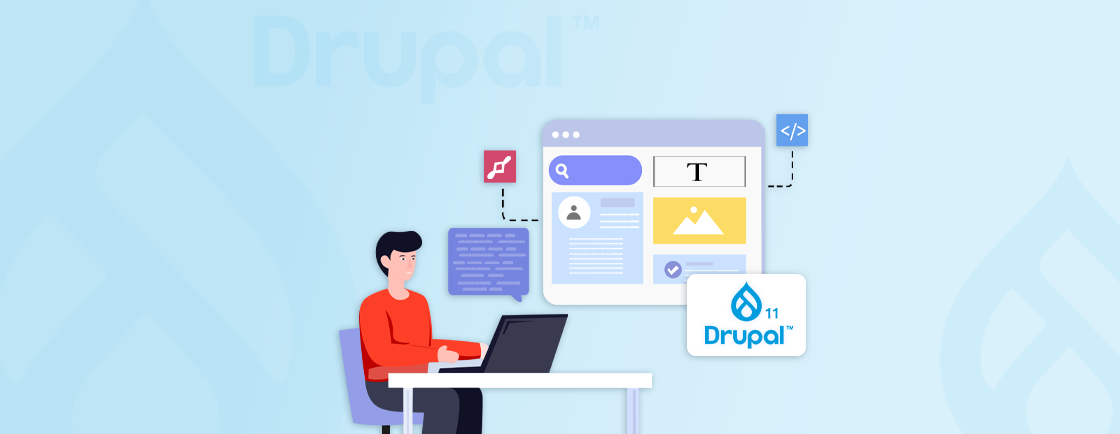Table of Contents
Nowadays, we see advancements in the CMS space quite frequently, often, more than we can keep up with. But regular updates ensure you have access to the latest features. So your website functionality and user experience are on the point.
Drupal 10 is no different. It brings a plethora of improvements over previous iterations. So you would feel confident migrating from Drupal 9 to Drupal 10.
No, you may already know all about Drupal 10. So in this blog, I have compiled the process of installing the version 10, followed by our Drupal experts. So let’s begin.
Drupal 10 System Requirements
Before starting with the Drupal 10 installation, ensure the system requirements are fulfilled. Let’s dive into each of them with the minimum version supported:
Web server
Apache 2.4.7 or higher, Nginx 1.1 or higher, or any other web server with proper PHP support.
More details about web server requirements.
Database Server
- MySQL 5.7.8 or higher
- MariaDB 10.3.7 or higher
- Percona Server 5.7.8 or higher
- PostgreSQL 12 or higher
- SQLite 3.26 or higher
More details about database requirements for Drupal 10.
PHP
- PHP version: Drupal 10 requires at least PHP 8.1. (PHP 8.1.6 is recommended).
- PHP extensions needed: PDO, XML, GD-library, OpenSSL, JSON, cURL, Mbstring.
More details about PHP requirements for Drupal 10.
Composer
Composer is one of the most important web development tools. It’s a dependency manager that simplifies the installation and management of Drupal modules and themes.
Once you have the above system requirements installed, you can proceed with the installation process. If you need help setting up the requirements and installation, you can seek help from Drupal experts for a smooth transition.
With this, let’s begin with installing Drupal 10 from scratch.
How to Install Drupal 10?
Before jumping to installation steps, let’s make sure you have the required prerequisite installed:
Prerequisites
- Server Environment: You’ll need a web server (like Apache or Nginx) and a database server (like MySQL, MariaDB, or SQLite) set up on your hosting platform.
- System Requirements: Ensure your server meets the minimum requirements for Drupal 10, including PHP version (minimum 8.1, recommended 8.1.6). You can find an overview of system requirements in the official Drupal documentation.
- Composer: This dependency manager is crucial for installing and managing Drupal core and modules. Download and install Composer based on your operating system instructions.
Step 1: Download Drupal Core
There are two primary methods to get Drupal core files:
Method 1: Using Composer
Open your terminal and navigate to your desired installation directory. Execute the following command, replacing “my_drupal_site” with your preferred site name:
composer create-project drupal/recommended-project my_drupal_site
This command downloads Drupal core and all its dependencies using Composer.
Method 2: Manual Download
Alternatively, you can download the Drupal core archive from the Drupal website. Extract the archive to your chosen installation directory.
Using any of the above methods will provide you with the Drupal core files on your device or server. Now, let’s set permissions for folders.
Step 2: Set Folder Permissions
Grant write permissions to specific folders within your Drupal installation directory. Ensure that the sites/default directory and its subdirectories are writable by the web server. You can do this by running the following command in the terminal:
chmod -R 755 sites/default
- sites/default/files: This folder stores uploaded content like images and documents.
- Custom Module Folders (if applicable): If you plan to create custom modules, provide permissions for their respective folders.
Use your file manager or terminal commands to adjust permissions as needed.
Step 3: Create a Database
Use database management tools (e.g., phpMyAdmin) to create a new database for your Drupal site. During the installation process, you’ll need the following database credentials:
- Database Name: The name you assigned to the newly created database.
- Database Username: A username with appropriate permissions to access the database.
- Database Password: A secure password for the database user.
Step 4: Run and Complete Installation
To run the installation, navigate to your Drupal installation directory in your web browser (http://localhost/your_drupal_site or the equivalent URL). This will launch the Drupal installation wizard, which will help you through the configuration process.
Here’s the breakdown of key steps:
- Database Configuration: Enter the database credentials you created in step 3.
- Site Information: Provide details like your site name, email address, and preferred language.
- Administrative User Account: Set up your administrative user account with a strong username and password. That ensures the access stays with the Drupal administration panel.
To verify that it has been successfully completed, type your site URL; if you can access it, you have successfully completed the installation. Then, log in using the administrator account you created during the installation process.
Now, you can start building your website or web application using Drupal’s powerful features. You can also hire dedicated Drupal developers to install and configure version 10 and use it the best way possible.
Common Installation Issues (& Solutions)
Even the simplest installation process can encounter challenges. Here’s a breakdown of common issues you might face while installing Drupal 10, along with solutions.
Database Connection Errors
Issue: You may get an error message during the installation wizard indicating a failed connection to the database.
Solutions:
- Double-check credentials: Ensure you’ve entered the installation wizard’s correct database name, username, and password.
- Database server accessibility: Verify that your database server is running and accessible by your web server.
- Database permissions: Make sure the database user has the necessary permissions to create tables and modify data within the database.
Failed to open required directory “files” or “private”
Issue: The installation process throws an error stating it cannot access or create the “files” or “private” directories.
Solutions:
- Folder permissions: Grant write permissions to the “files” and “private” directories within your Drupal installation directory. You can adjust permissions using your file manager or terminal commands.
- Ownership: Consider setting ownership of these directories to the web server user to ensure proper access.
Blank Page
Issues: After navigating to your Drupal installation directory in the browser, you see a blank page instead of the installation wizard.
Solutions:
- Error logs: Check your server error logs for any specific error messages that might provide clues about the issue. Common issues could be missing PHP modules, incorrect configuration settings, or permission problems.
- Disable modules (if applicable): If you’ve manually downloaded Drupal core and added modules before installation, try disabling them to see if there are any modules causing the issue.
Unable to find Composer (when using Composer)
Issues: During the Composer installation process, you encounter an error message stating that Composer cannot be found.
Solutions:
- Verify Composer installation: Ensure Composer is installed globally on your system and accessible from the command line. You can check by running the following in your terminal:
composer --version
- Path configuration: Ensure the path to Composer’s is correctly configured in your system environment variables.
These were some of the common issues and their solutions. You may face an issue that is not mentioned above. For that, you can opt for Drupal development services or read the troubleshooting installation guide.
Done with installation, what’s next? Let’s find out what your next steps could be.
What’s Next After Installing Drupal 10?
The journey after installation involves exploring the various customizations and functionality available. For more, you can use tutorials or get help from official Drupal documentation.
Here’s a roadmap for what to do next:
Explore the Drupal Administration Panel
- Log in: Head over to http://localhost/your_drupal_site/admin or the equivalent URL on your server. Log in with the administrative user credentials you created during installation.
- Get Familiar with the Interface: The Drupal administration panel provides a central hub for managing your website. Get familiar with the various sections, such as Content, Structure, Configuration, and Extensions.
- Explore Core Functionality: Drupal 10 comes pre-built with features such as creating basic content types (e.g., pages, articles), managing users, and configuring basic site settings.
Configuring Site Settings
Before diving into modules and content creation, take some time to configure essential site settings:
- Site Information: Within the “Configuration” section, edit details like your site name, slogan, default language, and email address.
- Meta Tags: Set meta tags for your website to optimize search engine visibility. You can define site description and keywords within the “Configuration” section.
- User Accounts: Manage user accounts and configure user roles and permissions. Decide who can create content, edit content, and perform other website administration tasks.
- System Settings: The “Configuration” section also has various system settings related to performance, security, and maintenance. Explore these settings to optimize your Drupal installation for your specific needs.
Install Additional Modules
Drupal’s true power lies in its vast ecosystem of modules. They extend Drupal’s functionality and add features to suit your specific needs.
- Browse the Drupal Module Directory: Visit the Drupal module directory to explore various modules categorized by functionality.
- Choose Modules Wisely: Identify modules that cater to your website’s specific requirements. Consider factors like user ratings, compatibility with your Drupal version, and active development when selecting modules.
- Install Modules using Composer: Composer simplifies dependency management and ensures module compatibility.
Create and Manage Content
Drupal excels at content creation and management using various content types. Here’s how to get started:
- Create Content Types: You can create Drupal content types (e.g., articles and products) that you want to publish on your website. Each content type can have its own set of fields and functionalities.
- Create Content: Start adding content like pages, articles, or blog posts. Customize your content with images, videos, and other media elements.
- Organize Content: Drupal allows you to categorize and organize your content using menus, taxonomies (tags and categories), and other tools.
Customize the Appearance
Drupal offers flexibility in customizing the look and feel of your website:
- Themes: You can choose Drupal themes from a wide range of free and premium themes or create your own custom theme.
- Theming Options: Many themes provide options to customize colors, fonts, and layouts within the Drupal administration panel.
We’ve explored some key considerations that can help you make a dynamic website. You can also check out the Drupal 10 guide to learn about the full potential for your websites.
Also, if you want to create eCommerce using Drupal Commerce or need help creating complex websites, consider hiring Drupal experts to create robust and dynamic site.
Conclusion
Every new version of Drupal brings new features, potential for new functionalities, and improvements in the current development process. Drupal 10 is no different. You can dive into custom modules, themes, and Drupal website maintenance to ensure a dynamic and optimized website.
Thanks to the flexibility, scalability, and community support, Drupal 10 is a solid choice for your next web development project. You can also consult with our experts for regular Drupal maintenance and support services.
FAQs About How to Install Drupal 10
How can I manage Drupal core updates after installation?
Drupal provides a built-in update manager within the administration panel. This allows you to download and install security updates, bug fixes, and new features for Drupal core and modules.
How can I configure my server for optimal Drupal 10 performance?
Here are some server-side considerations for optimal performance:
– PHP Configuration: Use the recommended version (8.1.6) for the latest features and security updates.
– Security Measures: Implement additional security by disabling directory listings, setting strong passwords, and updating your software.
– Server Resources: Monitor your server’s resource usage (CPU, memory) and consider scaling up if your site has high traffic or complex functionality.
Can I upgrade from a previous version of Drupal to version 10?
Yes, you can upgrade from a previous version of Drupal to version 10. However, testing the upgrade on a staging site is recommended. So it’s compatible with your current website’s modules and themes.
Unleash the Potential of Drupal
Access expert guides and insights to leverage Drupal for scalable and secure web solutions.