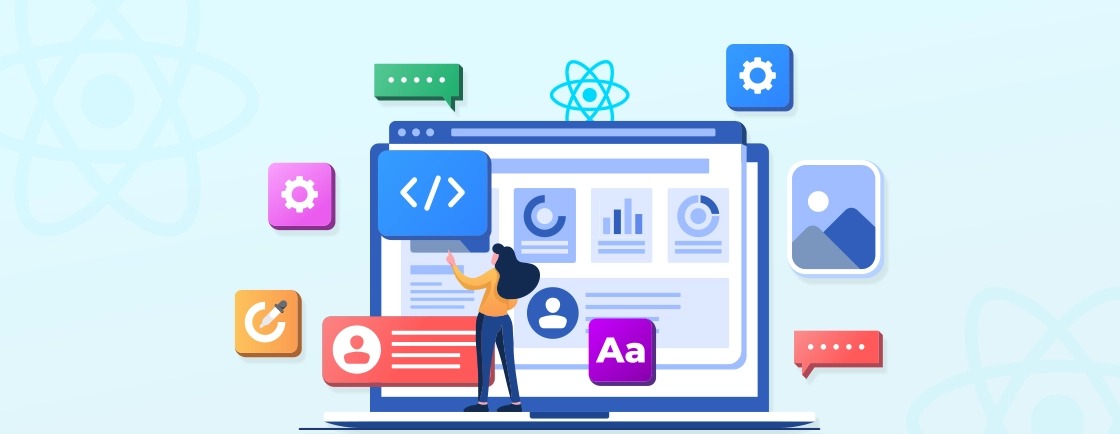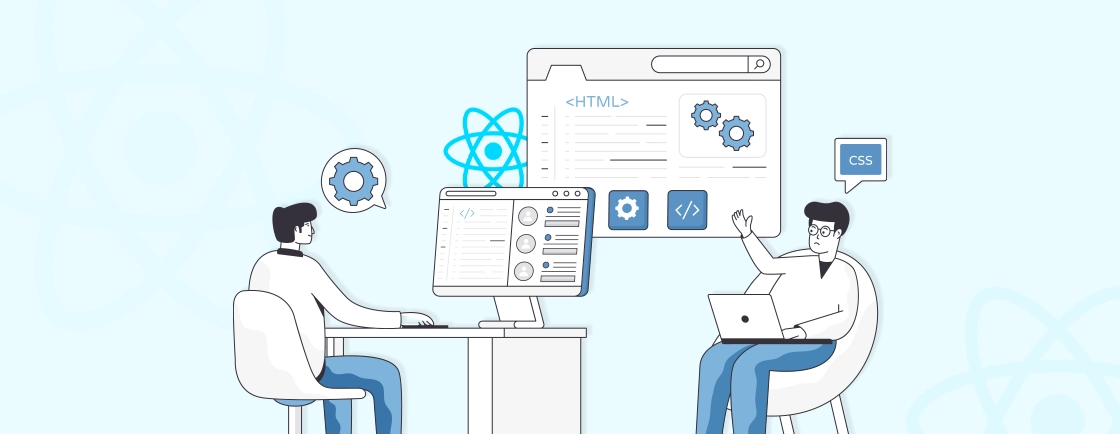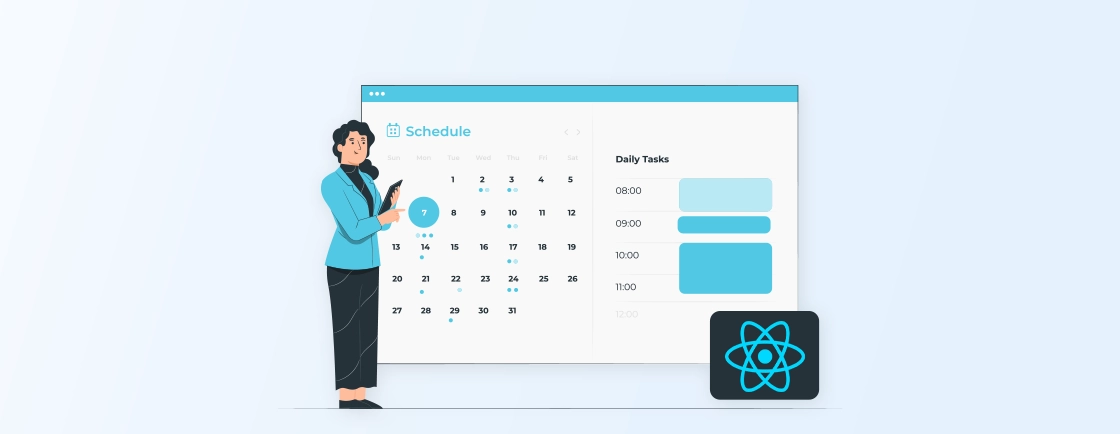Table of Contents
Are you building a React application that requires users to input dates? If so, a datepicker is an essential component to consider. Datepickers provide a user-friendly and intuitive way for users to select dates, ensuring data accuracy and consistency.
In this blog post, we’ll dive into what is the function of date pickers in React and their use case. We’ll also check out the best react libraries developers use to add the datepicker components. With that said, let’s begin!
What is Datepicker in React?
A datepicker in React is a user interface component that allows users to select a date or a range of dates from a calendar. It is commonly used in forms and other interactive elements where date selection is required. Datepickers enhance user experience by providing a visual and intuitive way to choose dates, rather than manually typing them in.
Key Features of Datepicker in React
- Calendar View: Displays a calendar interface where users can click on dates to select them.
- Date Formatting: Allows customization of the date format (e.g., MM/DD/YYYY, DD/MM/YYYY).
- Range Selection: Datepickers supports selecting a range of dates, which is useful for applications like booking systems.
- Localization: It supports different languages and date formats to cater to a global audience.
- Validation: Many datepicker libraries provide validation features to ensure that the selected date falls within a certain range or meets specific criteria.
- Event Handling: Datepickers can trigger events (such as onChange) when a date is selected. That allows developers to manage application state and update other components accordingly.
- Customization: Allows developers to customize the appearance and behavior of the date picker to match the application’s design.
These features of datepicker enhance user experience by making date selection simple and efficient. On the other hand they also enable professional ReactJS developers to implement robust date management on their website.
Why Use a Datepicker in React?
Using a datepicker in React offers several advantages that enhance both the user experience and the development process. Here are some compelling reasons to implement a datepicker in your React websites:
Improved User Experience
A datepicker provides an intuitive interface that allows users to easily navigate and select dates visually. This reduces confusion compared to manually typing dates, which can lead to formatting errors. By presenting dates in a structured format, datepickers reduce the chances of user input errors, enhancing the overall user experience.
Consistency Across Website
Utilizing a datepicker ensures that all date inputs adhere to a standardized format, which is essential for maintaining data integrity. This consistency prevents errors in how dates are handled throughout the website. That makes it easier for developers to manage and process date-related data efficiently.
Flexibility and Customization
Datepicker libraries offer customizable features, such as date range selection, the ability to disable specific dates, and options for styling. This flexibility enables developers to build a datepicker that fits specific needs of their site. Plus, these components can integrate with other UI elements like React Hook Form, enhancing overall functionality.
Enhanced Functionality
Datepickers come with built-in validation features, such as preventing users from selecting past dates or specific holidays. This dynamic date validation helps ensure that users make valid selections. Developers can further customize the behavior of the datepicker, such as restricting date ranges, allowing for a custom experience.
Common Use Cases of Datepicker
Datepickers are versatile components used in various applications to simplify date selection. Here are some common use cases for implementing a datepicker:
- Booking Systems: Datepickers are frequently used in booking systems, such as for hotels and flights, where users need to select arrival and departure dates. This helps ensure that users choose valid and available dates, streamlining the booking process.
- Appointment Scheduling: In sites that manage appointments (e.g., medical, salon, or business meetings), datepickers allow users to select a date and time easily. This ensures that appointments are booked accurately and helps avoid scheduling conflicts.
- Form Inputs: Datepickersare commonly used in forms that require date input, such as registration forms, surveys, or feedback forms. They provide a simple way for users to enter dates while maintaining the correct format, reducing errors.
- Event Planning: Event management websites use datepickers to help users select dates for events and manage RSVPs. That allows users to visualize date availability and plan accordingly.
- eCommerce Platforms: eCommerce sites often utilize datepickers for selecting delivery dates, for items with specific shipping schedules. This feature allows customers to choose when they would like their orders delivered.
These use cases highlight the versatility and functionality of datepickers across various types of website, making them a valuable component for improving user experience.
How to Implement a Datepicker in React?
Implementing a Datepicker in a React application is simple with the help of popular libraries offering customizable components. Here’s a step-by-step guide on how to implement a Datepicker in React using the react-datepicker library as an example:
Step 1: Choose a Datepicker Library
The first step in implementing a Datepicker in React is to choose a suitable library. There are several options available, such as react-datepicker, Material-UI Datepicker, and Ant Design Datepicker. For this guide, we’ll use react-datepicker due to its flexibility and ease of use.
Step 2: Set Up Your React Project
To start using a datepicker, you first need a React project. If you don’t have one yet, you can create a new React application using Create React App. Open your terminal and run the following command:
npx create-react-app my-datepicker-app
Now, navigate into your project directory:
cd my-datepicker-app
In this step, we initialized a new React project, with all necessary configurations to start developing a React website.
Step 3: Install the Datepicker Library
To begin, we need a datepicker component. The react-datepicker library is a popular choice for this task due to its simplicity and ease of use. Start by installing it into your React project using either npm or yarn.
npm install react-datepicker
Or
yarn add react-datepicker
Here, we installed the react-datepicker package into your project. That will allow us to use its pre-built datepicker component in your application.
Step 4: Import Required Components and Styles
Next, you need to import the datepicker component along with its associated styles. This ensures that your datepicker appears correctly styled when rendered.
import React, { useState } from 'react';
import DatePicker from 'react-datepicker';
import 'react-datepicker/dist/react-datepicker.css';
By importing the necessary components and styles, you set the stage for using the datepicker in your application. This is essential for both functionality and visual appeal.
Step 5: Create State to Manage Selected Date
In this step, we’ll use React’s state management to store the date selected by the user. Here is how you can do this using the useState hook.
const [selectedDate, setSelectedDate] = useState(null);
In this step, we defined a state variable selectedDate that will hold the date chosen by the user. The setSelectedDate function will be used to update this state whenever a new date is picked.
Step 6: Implement the Datepicker in your Component
Now that you have your state set up, you can include the datepicker component within your JSX. Bind the selected and onChange properties to the state variable and the state updater function.
<DatePicker
selected={selectedDate}
onChange={(date) => setSelectedDate(date)}
dateFormat="yyyy/MM/dd" // Optional: Set the date format
placeholderText="Select a date" // Optional: Placeholder text
/>
Here, we integrated the datepicker into your component, allowing users to interact with it. The selected prop determines the currently chosen date, while the onChange prop updates the state when the user selects a date.
Step 7: Customize the Datepicker
You can enhance the datepicker’s functionality by adding optional props. For example, you can disable past dates, restrict date selections to weekdays, or enable time selection.
<DatePicker
selected={selectedDate}
onChange={(date) => setSelectedDate(date)}
dateFormat="yyyy/MM/dd"
placeholderText="Select a date"
minDate={new Date()} // Disable past dates
filterDate={(date) => date.getDay() !== 6 && date.getDay() !== 0} // Disable weekends
showTimeSelect // Enable time selection
timeFormat="HH:mm" // 24-hour format
timeIntervals={15} // Time intervals in minutes
/>
By adding these optional props, you enhance the datepicker’s functionality and user experience. This allows for more precise date selection customized to your website’s requirements.
Step 8: Handle Form Submission (Optional)
If you plan to use the datepicker within a form, you’ll want to manage form submissions. Here’s how you can do that:
const handleSubmit = (e) => {
e.preventDefault();
console.log("Selected Date:", selectedDate);
};
// In your render method
<form onSubmit={handleSubmit}>
<DatePicker
selected={selectedDate}
onChange={(date) => setSelectedDate(date)}
dateFormat="yyyy/MM/dd"
placeholderText="Select a date"
/>
<button type="submit">Submit</button>
</form>
In this step, we set up a form submission handler that prevents the default behavior and logs the selected date to the console. It showcases how to use the selected date in practical scenarios, such as saving it or sending it to a server.
Step 9: Style the Datepicker (Optional)
While the datepicker comes with default styling, you may want to apply your custom CSS to match your application’s design. You can override existing styles or add new classes to style your datepicker component.
.react-datepicker {
font-family: 'Arial', sans-serif; /* Change font family */
}
.react-datepicker__header {
background-color: #007bff; /* Change header background color */
color: white; /* Change header text color */
}
This optional step allows you to customize the appearance of the datepicker to better fit your website’s looks. Custom styling can significantly enhance user experience and visual consistency.
Complete Example
Here’s how your complete component might look after following the above steps:
import React, { useState } from 'react';
import DatePicker from 'react-datepicker';
import 'react-datepicker/dist/react-datepicker.css';
const MyDatePicker = () => {
const [selectedDate, setSelectedDate] = useState(null);
const handleSubmit = (e) => {
e.preventDefault();
console.log("Selected Date:", selectedDate);
};
return (
<form onSubmit={handleSubmit}>
<DatePicker
selected={selectedDate}
onChange={(date) => setSelectedDate(date)}
dateFormat="yyyy/MM/dd"
placeholderText="Select a date"
minDate={new Date()}
filterDate={(date) => date.getDay() !== 6 && date.getDay() !== 0}
/>
<button type="submit">Submit</button>
</form>
);
};
export default MyDatePicker;
By following these steps, we’ve successfully implemented a basic datepicker in your React application. You can customize the datepicker’s appearance, format, and behavior using the library’s specific options.
If you are finding it hard to implement or want a complete development solution, consider to hire ReactJS developers.
Customizing Datepickers in React
Customizing datepickers in React allows you to customize their appearance and behavior to match your website’s specific requirements. Here are some common customization options:
Changing Date Formats
Customizing the date format is a common requirement. By default, most datepickers follow a standard format, but you can specify your own using the dateFormat prop.
<DatePicker
selected={selectedDate}
onChange={(date) => setSelectedDate(date)}
dateFormat="yyyy/MM/dd" // Customize date format
/>
This ensures that the date appears in the format your application requires, whether it’s a local format or something standardized.
Limiting Date Ranges
You might need to restrict the dates a user can select. This can be done with the minDate and maxDate props, which set boundaries for date selection.
<DatePicker
selected={selectedDate}
onChange={(date) => setSelectedDate(date)}
minDate={new Date()} // Disable past dates
maxDate={new Date().setMonth(new Date().getMonth() + 1)} // Disable dates beyond a month
/>
Limiting the date range is useful for websites like booking systems where users should only select future dates within a certain period.
Disabling Specific Days
In some scenarios, you may want to disable certain days of the week, like weekends or holidays. This can be achieved using the filterDate prop, which provides a callback function to disable dates conditionally.
<DatePicker
selected={selectedDate}
onChange={(date) => setSelectedDate(date)}
filterDate={(date) => date.getDay() !== 6 && date.getDay() !== 0} // Disable weekends
/>
Disabling specific days is useful in scheduling websites where users should only select weekdays or certain working hours.
Styling the Datepicker
Customizing the appearance of the datepicker can be done by overriding the default CSS styles. You can apply custom classes to the datepicker component using the className prop and then style them in your CSS.
<DatePicker
selected={selectedDate}
onChange={(date) => setSelectedDate(date)}
className="custom-datepicker"
wrapperClassName="custom-wrapper"
/>
<style>
.custom-datepicker {
background-color: lightblue; /* Background color of the input */
border: none;
padding: 10px;
}
.custom-wrapper {
font-family: 'Arial', sans-serif;
}
</style>
Styling customization is crucial for aligning the datepicker’s design with the overall look and feel of your website.
Custom Input Field
If you want more control over the input field (for example, adding icons), you can use the customInput prop to provide your own input component.
import { forwardRef } from 'react';
const CustomInput = forwardRef(({ value, onClick }, ref) => (
<button className="custom-input" onClick={onClick} ref={ref}>
{value || "Select a date"}
</button>
));
<DatePicker
selected={selectedDate}
onChange={(date) => setSelectedDate(date)}
customInput={<CustomInput />}
/>
This level of customization allows for a more flexible and personalized user interface, such as embedding the datepicker within a button.
These were some of the many customization you can have on your datepicker component. Customizing datepickers in React allows you to control both their appearance and functionality.
If you want a site that is highly customized and responsive I would recommend you to get in touch with our ReactJS development company.
Popular Datepicker Libraries for React
When implementing a datepicker in React, developers often rely on third-party libraries that offer extensive features and customization options. These libraries simplify the process and provide a polished user experience. Below are some of the most popular datepicker libraries for React:
react-datepicker
It is one of the most widely used libraries for adding datepickers to React projects. It’s highly customizable, supports time selection, and allows features like date ranges and localization. The library is easy to use and integrates well with React.
Key Features:
- Support for time and date selection
- Customizable date format
- Date ranges and disabling specific dates
- Lightweight and fast
How to Install: npm install react-datepicker
react-day-picker
React day picker is another powerful option for creating interactive calendars and date pickers. It’s highly flexible, supports single and multiple date selection, and provides rich customization options like custom day rendering and keyboard navigation.
Key Features:
- Support for single, multiple, or range selection
- Custom rendering of days and week headers
- Built-in localization
- Supports accessibility and keyboard navigation
How to Install: npm install react-day-picker
material-ui/pickers
For those using Material-UI as their design system, Material-UI Pickers is the go-to choice. It integrates seamlessly with Material-UI’s look and feel, offering date and time pickers that follow Google’s Material Design guidelines.
Key Features:
- Seamless integration with Material-UI components
- Date and time selection
- Built-in localization and date formatting
- Theming options to match the overall Material-UI theme
How to Install: npm i @material-ui/pickers
React-dates
React dates is a highly customizable datepicker library created by Airbnb. It offers a flexible, modern interface and is especially useful for applications that require a high degree of customization or complex date range selections.
Key Features:
- Highly customizable
- Date range picker
- Internationalization support
- Accessibility features
How to Install: npm install react-dates
Ant Design DatePicker
If you’re using Ant Design for your UI framework, Ant Design’s DatePicker is a great built-in component that provides a simple yet powerful way to select dates. It follows the Ant Design system and offers additional features like date ranges, time selection, and month or year selection.
Key Features:
- Ant Design styling and integration
- Date, time, and range pickers
- Localization and internationalization
- Built-in themes and customization
How to Install: npm install antd
Each of these React datepicker libraries offers unique features. You can choose the one that aligns with your project’s specific requirements. To make the ideal choice you can compare features like time selection, date ranges, or calendar views, and more.
Wrapping Up
Datepickers are a valuable tool for enhancing user experience and improving data accuracy in React applications. By understanding the various datepicker libraries available you can choose the best one that aligns with your requirements.
Once you have chosen the implementation is simple, firstly install the library and then import the required components. After that you will be able to implement the datepicker on various types of sites like forms or booking platforms.
If you are looking to customize datepicker further or want to build a unique and dynamic experience, hire ReactJS developers.
FAQs About Datepicker in React
How can I disable past dates in React Datepicker?
Use the minDate prop to disable past dates. Set minDate to new Date() to ensure only future dates are selectable. You can also use the filterDate prop to conditionally disable dates based on custom logic.
Is Datepicker compatible with mobile devices?
Yes, most modern Datepicker libraries are responsive and designed to work well on mobile devices. Libraries like React-Datepicker and Material UI Datepicker offer mobile-friendly interfaces that ensure usability on touchscreens.
How do I customize the appearance of the datepicker?
You can use props like className and calendarClassName to style the input field and calendar respectively. Additionally, use dayClassName and timeClassName for specific styling of individual days and time slots.
Propel Your ReactJS Vision
Explore modern React patterns, hooks, performance tips and let’s bring your next frontend project to life.