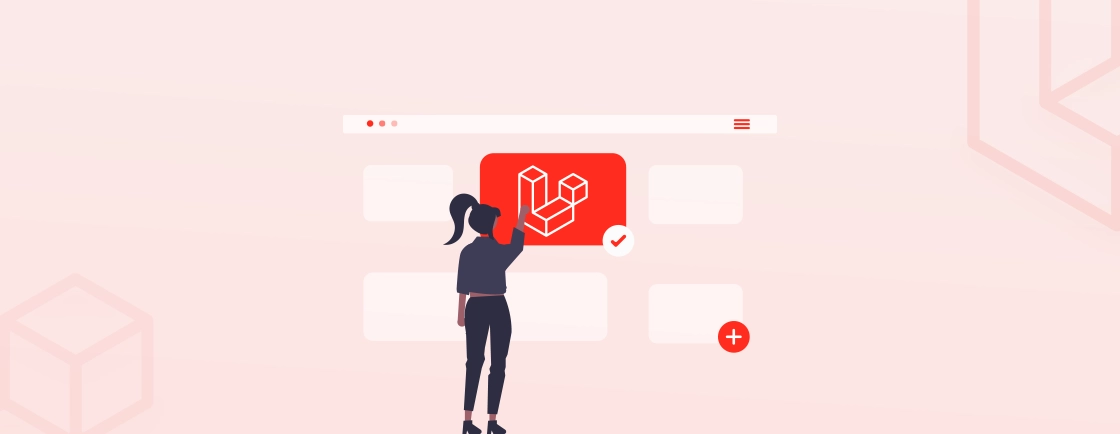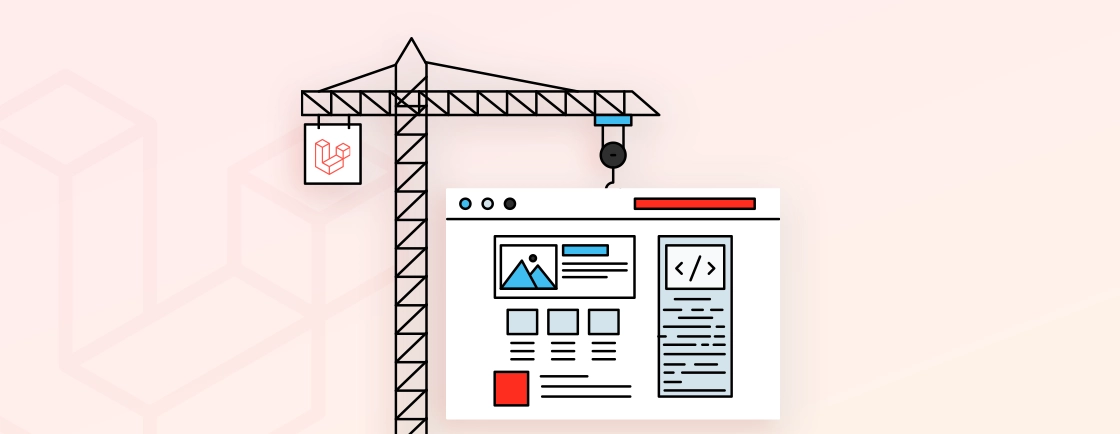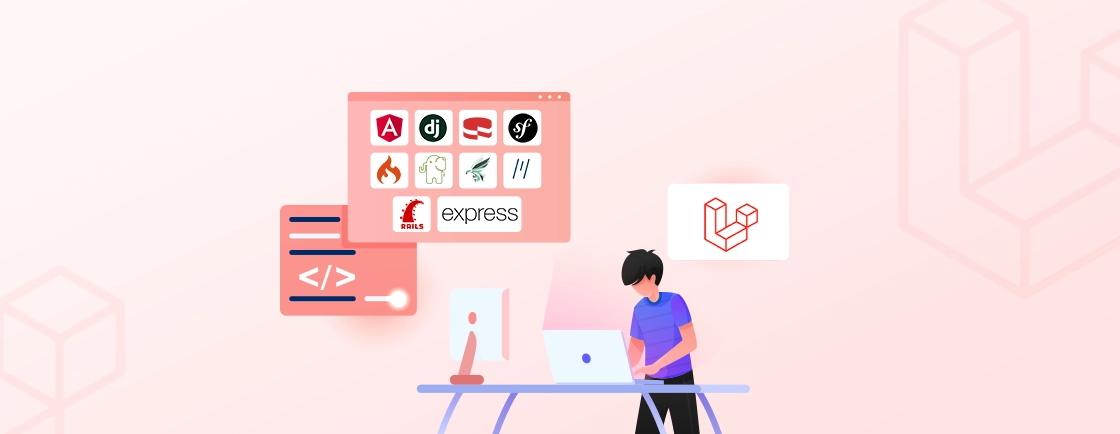Quick Summary
Build a blog with Laravel and create a powerful, scalable content management platform. This comprehensive guide walks you through building a blog in Laravel, from initial setup to production deployment. Learn how to build blog with Laravel 11’s streamlined architecture, implement CRUD operations, integrate rich text editors, and deploy your Laravel blog project to production using Laravel Forge and modern hosting solutions.
Table of Contents
Creating a blog is a perfect way to share your expertise, build an audience, and establish thought leadership in your field. While many platforms offer quick blogging solutions, building a blog with Laravel gives you complete control, customization, and scalability. Laravel, the elegant PHP framework beloved by developers worldwide, makes building a blog in Laravel incredibly efficient and enjoyable.
This step-by-step guide teaches you how to build a blog with Laravel, covering everything from database setup to production deployment. In this article, you’ll learn how to create a fully functional Laravel blog project using Laravel 11’s latest features, Bootstrap 5 styling, and Vite asset bundling. By the end, you’ll have a professional-grade blog with a clean codebase that you can customize and extend for your specific needs.
Prerequisites
Before you start building a blog with Laravel, ensure your development environment meets these requirements:
System Requirements
- PHP 8.2 or higher – Laravel 11 requires this minimum version
- Composer – Dependency manager for PHP projects
- Node.js and npm – For managing frontend assets with Vite
- MySQL or PostgreSQL – Database for storing blog posts
- Git – Version control for your Laravel blog project
Local Development Options
When learning how to build a blog with Laravel, you have two excellent options for local development:
Laravel Sail: Docker-based development that requires no prior Docker experience. Use Composer to require laravel/sail as a dev dependency and run php artisan sail:install to set it up.
Laravel Valet: A lightweight, fast local development environment for macOS, perfect for testing Laravel blog projects. Valet leverages Nginx to run PHP programs quickly with little configuration.
Building a Blog in Laravel
Now that your environment is ready, let’s dive into building a blog with Laravel step by step. You’ll create a complete Laravel blog project from scratch.
Step 1: Create a New Laravel Project
The first step to build a blog with Laravel is to create a new project. There are two methods to create a new Laravel blog project:
Method 1: Using the Laravel Installer
laravel new laravel-blog
cd laravel-blog
Method 2: Using Composer
composer create-project laravel/laravel laravel-blog
cd laravel-blog
Once created, verify your Laravel blog project by running:
php artisan serve
Visit http://localhost:8000 to see the default Laravel welcome page, confirming your setup is correct.
Setting Up Frontend Assets with Vite
To build a blog with Laravel using modern frontend tooling, install Node.js dependencies, and start the Vite development server:
npm install
npm run dev
This command starts Vite, which watches your CSS and JavaScript files for changes, enabling hot module replacement for fast development.
Installing Bootstrap 5 for Styling
When building a blog with Laravel, Bootstrap 5 provides excellent styling out of the box. Install it via npm:
npm install bootstrap
Then update resources/css/app.css to import Bootstrap:
@import 'bootstrap/scss/bootstrap';
Now your Laravel blog project includes professional styling for all components.
Step 2: Configure the Database
Before you can build a blog in Laravel, configure your database connection. Open the .env file in your project root and update the database credentials:
DB_CONNECTION=mysql
DB_HOST=127.0.0.1
DB_PORT=3306
DB_DATABASE=laravel_blog
DB_USERNAME=root
DB_PASSWORD=your-password
Creating the Database
Create your Laravel blog database using either phpMyAdmin or the command line:
Using phpMyAdmin:
- Open phpMyAdmin in your browser
- Click “Databases” and create a new database named laravel_blog
- Click “Create”
Using MySQL Command Line:
mysql -u root -p
CREATE DATABASE laravel_blog;
EXIT;
With your database configured, you’re ready to create tables for your Laravel blog project.
Step 3: Create the Posts Table
To build a blog with Laravel, you need a table to store blog posts. Create a migration file that defines the posts table structure:
php artisan make:migration create_posts_table
Open the generated migration file in database/migrations/ and define the schema:
<?php
use Illuminate\Database\Migrations\Migration;
use Illuminate\Database\Schema\Blueprint;
use Illuminate\Support\Facades\Schema;
return new class extends Migration
{
public function up(): void
{
Schema::create('posts', function (Blueprint $table) {
$table->id();
$table->string('title');
$table->string('slug')->unique();
$table->longText('content');
$table->string('excerpt')->nullable();
$table->string('featured_image')->nullable();
$table->foreignId('user_id')->constrained()->onDelete('cascade');
$table->timestamps();
$table->softDeletes();
$table->index('created_at');
$table->fullText(['title', 'content']); // For full-text search
});
}
public function down(): void
{
Schema::dropIfExists('posts');
}
};
Run the migration to create the table:
php artisan migrate
Verify that the table was created by checking your database using phpMyAdmin or a MySQL client.
Step 4: Create Models and Traits
To properly build a blog in Laravel, create the Post model with proper relationships and attributes:
php artisan make:model Post
Update app/Models/Post.php with relationships, casts, and attributes:
<?php
namespace App\Models;
use Illuminate\Database\Eloquent\Factories\HasFactory;
use Illuminate\Database\Eloquent\Model;
use Illuminate\Database\Eloquent\SoftDeletes;
use Illuminate\Database\Eloquent\Casts\Attribute;
class Post extends Model
{
use HasFactory, SoftDeletes;
protected $fillable = [
'title',
'slug',
'content',
'excerpt',
'featured_image',
'user_id',
];
protected function casts(): array
{
return [
'created_at' => 'datetime',
'updated_at' => 'datetime',
];
}
// Relationships
public function user()
{
return $this->belongsTo(User::class);
}
// Scopes for filtering
public function scopePublished($query)
{
return $query->whereNotNull('published_at');
}
public function scopeRecent($query)
{
return $query->orderBy('created_at', 'desc');
}
// Attributes for URLs
protected function postUrl(): Attribute
{
return Attribute::make(
get: fn () => route('posts.show', $this->slug),
);
}
}
Model Features Explained:
- $fillable – Specifies which attributes can be mass-assigned (security)
- casts() – Defines how attributes are cast (new Laravel 11 style)
- user() – Relationship to the User model (author)
- Scopes – Reusable query filters for clean code
- Attributes – Computed properties using the new Attribute class
Create a User model relationship if building a blog with Laravel for multiple authors:
php artisan make:migration add_user_id_to_posts_table --table=posts
Now you have proper models to power your Laravel blog project.
Step 5: Create Controllers and Routes
When building a blog in Laravel, controllers handle the business logic. Create a PostController:
php artisan make:controller PostController
Implement CRUD methods in app/Http/Controllers/PostController.php:
<?php
namespace App\Http\Controllers;
use App\Models\Post;
use Illuminate\Http\Request;
use Illuminate\Support\Str;
class PostController extends Controller
{
// Display all blog posts
public function index()
{
$posts = Post::recent()->paginate(12);
return view('posts.index', compact('posts'));
}
// Show form to create new post
public function create()
{
return view('posts.create');
}
// Store new post in database
public function store(Request $request)
{
$validated = $request->validate([
'title' => 'required|string|max:255',
'content' => 'required|string',
'excerpt' => 'nullable|string|max:500',
'featured_image' => 'nullable|image|mimes:jpeg,png,jpg,gif,webp|max:2048',
]);
// Handle image upload
if ($request->hasFile('featured_image')) {
$path = $request->file('featured_image')->store('posts', 'public');
$validated['featured_image'] = $path;
}
// Generate slug from title
$validated['slug'] = Str::slug($validated['title']);
$validated['user_id'] = auth()->id();
Post::create($validated);
return redirect()->route('posts.index')
->with('success', 'Blog post created successfully!');
}
// Show single blog post
public function show($slug)
{
$post = Post::where('slug', $slug)->firstOrFail();
return view('posts.show', compact('post'));
}
// Show edit form
public function edit(Post $post)
{
$this->authorize('update', $post);
return view('posts.edit', compact('post'));
}
// Update blog post
public function update(Request $request, Post $post)
{
$this->authorize('update', $post);
$validated = $request->validate([
'title' => 'required|string|max:255',
'content' => 'required|string',
'excerpt' => 'nullable|string|max:500',
'featured_image' => 'nullable|image|mimes:jpeg,png,jpg,gif,webp|max:2048',
]);
if ($request->hasFile('featured_image')) {
$path = $request->file('featured_image')->store('posts', 'public');
$validated['featured_image'] = $path;
}
$post->update($validated);
return redirect()->route('posts.show', $post->slug)
->with('success', 'Blog post updated successfully!');
}
// Delete blog post
public function destroy(Post $post)
{
$this->authorize('delete', $post);
$post->delete();
return redirect()->route('posts.index')
->with('success', 'Blog post deleted successfully!');
}
}
Define Routes for Your Laravel Blog
Update routes/web.php to register routes for your Laravel blog project:
<?php
use App\Http\Controllers\PostController;
use Illuminate\Support\Facades\Route;
Route::resource('posts', PostController::class);
Route::get('/', [PostController::class, 'index'])->name('home');
Route::get('/blog/{slug}', [PostController::class, 'show'])->name('posts.show');
These routes handle all CRUD operations for your Laravel blog, making it easy to build a blog with Laravel.
Step 6: Create Views Using Blade Files
Blade is Laravel’s powerful templating engine. Create views for your Laravel blog project.
Create a Layout Template
Create resources/views/layouts/app.blade.php:
<!DOCTYPE html>
<html lang="{{ str_replace('_', '-', app()->getLocale()) }}">
<head>
<meta charset="utf-8">
<meta name="viewport" content="width=device-width, initial-scale=1">
<meta name="csrf-token" content="{{ csrf_token() }}">
<title>@yield('title', 'Laravel Blog')</title>
@vite(['resources/css/app.css', 'resources/js/app.js'])
<link rel="stylesheet" href="https://cdn.jsdelivr.net/npm/bootstrap@5.3.0/dist/css/bootstrap.min.css">
<style>
body { background-color: #f8f9fa; }
.navbar { box-shadow: 0 2px 4px rgba(0,0,0,.1); }
.post-card { transition: transform 0.3s; }
.post-card:hover { transform: translateY(-4px); }
</style>
</head>
<body>
<nav class="navbar navbar-expand-lg navbar-dark bg-dark">
<div class="container">
<a class="navbar-brand" href="{{ route('home') }}">
<strong>Laravel Blog</strong>
</a>
<button class="navbar-toggler" type="button" data-bs-toggle="collapse" data-bs-target="#navbarNav">
<span class="navbar-toggler-icon"></span>
</button>
<div class="collapse navbar-collapse" id="navbarNav">
<ul class="navbar-nav ms-auto">
<li class="nav-item">
<a class="nav-link" href="{{ route('posts.index') }}">Blog</a>
</li>
@auth
<li class="nav-item">
<a class="nav-link" href="{{ route('posts.create') }}">Write Post</a>
</li>
<li class="nav-item">
<form action="{{ route('logout') }}" method="POST" class="d-inline">
@csrf
<button type="submit" class="nav-link btn btn-link">Logout</button>
</form>
</li>
@else
<li class="nav-item">
<a class="nav-link" href="{{ route('login') }}">Login</a>
</li>
@endauth
</ul>
</div>
</div>
</nav>
@if ($message = Session::get('success'))
<div class="alert alert-success alert-dismissible fade show m-3" role="alert">
{{ $message }}
<button type="button" class="btn-close" data-bs-dismiss="alert"></button>
</div>
@endif
<main class="py-4">
@yield('content')
</main>
<footer class="bg-dark text-white text-center py-4 mt-5">
<div class="container">
<p>© {{ date('Y') }} Laravel Blog. All rights reserved.</p>
</div>
</footer>
<script src="https://cdn.jsdelivr.net/npm/bootstrap@5.3.0/dist/js/bootstrap.bundle.min.js"></script>
</body>
</html>
Create Blog Listing View
Create resources/views/posts/index.blade.php:
@extends('layouts.app')
@section('title', 'Blog - Build Blog with Laravel')
@section('content')
<div class="container">
<div class="row mb-4">
<div class="col-md-8">
<h1 class="mb-2">Build Blog with Laravel</h1>
<p class="text-muted">Explore articles about building a blog in Laravel</p>
</div>
@auth
<div class="col-md-4 text-end">
<a href="{{ route('posts.create') }}" class="btn btn-primary">+ Write Blog Post</a>
</div>
@endauth
</div>
@if($posts->count())
<div class="row">
@foreach($posts as $post)
<div class="col-md-6 col-lg-4 mb-4">
<div class="card post-card h-100 shadow-sm">
@if($post->featured_image)
<img src="{{ Storage::url($post->featured_image) }}"
class="card-img-top" alt="{{ $post->title }}"
style="height: 200px; object-fit: cover;">
@endif
<div class="card-body">
<h5 class="card-title">{{ $post->title }}</h5>
<p class="card-text text-muted">{{ Str::limit($post->excerpt ?: $post->content, 100) }}</p>
<small class="text-muted">
By {{ $post->user->name }} •
{{ $post->created_at->diffForHumans() }}
</small>
</div>
<div class="card-footer bg-white">
<a href="{{ route('posts.show', $post->slug) }}" class="btn btn-sm btn-outline-primary">
Read More
</a>
@can('update', $post)
<a href="{{ route('posts.edit', $post) }}" class="btn btn-sm btn-outline-secondary">
Edit
</a>
<form action="{{ route('posts.destroy', $post) }}" method="POST" class="d-inline">
@csrf @method('DELETE')
<button type="submit" class="btn btn-sm btn-outline-danger"
onclick="return confirm('Delete this blog post?')">Delete</button>
</form>
@endcan
</div>
</div>
</div>
@endforeach
</div>
<!-- Pagination for blog posts -->
<div class="d-flex justify-content-center mt-5">
{{ $posts->links() }}
</div>
@else
<div class="alert alert-info">
<p>No blog posts found. <a href="{{ route('posts.create') }}">Create your first post!</a></p>
</div>
@endif
</div>
@endsection
Create Single Post View
@extends('layouts.app')
@section('title', $post->title . ' - Build Blog with Laravel')
@section('content')
<div class="container">
<article class="row">
<div class="col-lg-8 mx-auto">
@if($post->featured_image)
<img src="{{ Storage::url($post->featured_image) }}"
class="img-fluid rounded mb-4" alt="{{ $post->title }}">
@endif
<div class="mb-4">
<h1 class="mb-2">{{ $post->title }}</h1>
<div class="text-muted">
<small>
By <strong>{{ $post->user->name }}</strong> •
{{ $post->created_at->format('F d, Y') }} •
{{ str_word_count($post->content) }} words
</small>
</div>
</div>
<hr>
<div class="prose">
{!! $post->content !!}
</div>
<hr class="my-5">
@can('update', $post)
<div class="mb-4">
<a href="{{ route('posts.edit', $post) }}" class="btn btn-warning">Edit Post</a>
<form action="{{ route('posts.destroy', $post) }}" method="POST" class="d-inline">
@csrf @method('DELETE')
<button type="submit" class="btn btn-danger"
onclick="return confirm('Delete this blog post?')">Delete Post</button>
</form>
</div>
@endcan
<a href="{{ route('posts.index') }}" class="btn btn-secondary">← Back to Blog</a>
</div>
</article>
</div>
@endsection
Create Blog Post Form
Create resources/views/posts/create.blade.php:
@extends('layouts.app')
@section('title', 'Create Blog Post - Build Blog with Laravel')
@section('content')
<div class="container">
<div class="row">
<div class="col-lg-8 mx-auto">
<h1 class="mb-4">Write a New Blog Post</h1>
<form action="{{ route('posts.store') }}" method="POST" enctype="multipart/form-data">
@csrf
<div class="mb-3">
<label for="title" class="form-label">Blog Title</label>
<input type="text" class="form-control @error('title') is-invalid @enderror"
id="title" name="title" value="{{ old('title') }}" required>
@error('title')
<div class="invalid-feedback">{{ $message }}</div>
@enderror
</div>
<div class="mb-3">
<label for="featured_image" class="form-label">Featured Image</label>
<input type="file" class="form-control @error('featured_image') is-invalid @enderror"
id="featured_image" name="featured_image" accept="image/*">
@error('featured_image')
<div class="invalid-feedback">{{ $message }}</div>
@enderror
</div>
<div class="mb-3">
<label for="excerpt" class="form-label">Excerpt</label>
<textarea class="form-control @error('excerpt') is-invalid @enderror"
id="excerpt" name="excerpt" rows="2" placeholder="Brief summary...">{{ old('excerpt') }}</textarea>
@error('excerpt')
<div class="invalid-feedback">{{ $message }}</div>
@enderror
</div>
<div class="mb-3">
<label for="content" class="form-label">Blog Content</label>
<textarea class="form-control @error('content') is-invalid @enderror"
id="content" name="content" rows="10" required>{{ old('content') }}</textarea>
@error('content')
<div class="invalid-feedback">{{ $message }}</div>
@enderror
</div>
<div class="d-flex gap-2">
<button type="submit" class="btn btn-primary">Publish Blog Post</button>
<a href="{{ route('posts.index') }}" class="btn btn-secondary">Cancel</a>
</div>
</form>
</div>
</div>
</div>
@endsection
These Blade files provide a complete user interface to build a blog in Laravel with attractive Bootstrap styling.
Step 7: Add a Rich Text Editor (Optional)
To enhance your Laravel blog project with rich text editing capabilities, integrate TipTap editor:
Install TipTap
npm install @tiptap/core @tiptap/starter-kit @tiptap/extension-image @tiptap/vue-3
Update resources/js/app.js:
import { createApp } from 'vue'
import { Editor, EditorContent } from '@tiptap/vue-3'
import StarterKit from '@tiptap/starter-kit'
import Image from '@tiptap/extension-image'
createApp({
components: { EditorContent },
data() {
return {
editor: null,
}
},
mounted() {
this.editor = new Editor({
extensions: [
StarterKit,
Image.configure({
allowBase64: true,
})
],
content: this.initialContent,
})
},
methods: {
updateContent() {
document.querySelector('#content').value = this.editor.getHTML()
}
}
}).mount('#app')
This optional enhancement provides professional text editing when building a blog in Laravel.
Step 8: Test and Serve Your Laravel Blog
Now that all components are in place, test your Laravel blog project:
# Start the development server
php artisan serve
# In a new terminal, start Vite for asset compilation
npm run dev
Visit http://localhost:8000 to see your Laravel blog in action. Test the following functionality:
- Create Blog Posts – Click “Write Post” and publish test content
- View Blog List – Verify all posts display correctly on the blog index
- Read Full Posts – Click “Read More” to view individual blog posts
- Edit Posts – Modify existing posts if you’re the author
- Delete Posts – Remove test posts when finished
- Image Upload – Verify featured images upload and display correctly
With testing complete, your Laravel blog project is ready for enhancement and deployment.
How to Deploy Your Laravel Blog?
Once you’ve successfully built a blog with Laravel, deploying it to production is the next step. Here’s how to deploy your Laravel blog project to make it live.
Step 1: Push Your Code to GitHub or GitLab
Before deploying your Laravel blog project, push your code to a Git repository:
git init
git add .
git commit -m "Initial Laravel blog commit"
git remote add origin https://github.com/yourusername/laravel-blog.git
git branch -M main
git push -u origin main
This ensures your Laravel blog code is backed up and ready for deployment.
Step 2: Choose Hosting (Forge, Kinsta, or Shared Hosting)
When deploying your Laravel blog project, you have several hosting options:
- Laravel Forge (Recommended) – First-party Laravel hosting that automates server setup and deployment. Perfect for building a blog with Laravel at scale.
- Kinsta – Managed WordPress and Laravel hosting with excellent performance.
- Shared Hosting – Budget-friendly option if your Laravel blog project is small.
- DIY VPS – Full control with providers like DigitalOcean or Linode.
Step 3: Set Up Server and Domain
Using Laravel Forge:
- Create a Forge account at forge.laravel.com
- Click “Create Server” and choose your cloud provider
- Configure server size, region, and database
- Click “Create Server” (wait 5-10 minutes for provisioning)
Configure Your Domain:
- Update DNS settings at your domain registrar
- Point your domain to your server’s IP address
- Add your domain to Forge in the “Sites” section
This process fully automates server setup for your Laravel blog project.
Step 4: Configure Environment Variables
After deployment, configure production environment variables:
APP_NAME="Laravel Blog"
APP_ENV=production
APP_KEY=base64:your-app-key-here
APP_URL=https://yourdomain.com
DB_CONNECTION=mysql
DB_HOST=your-server-ip
DB_PORT=3306
DB_DATABASE=laravel_blog
DB_USERNAME=laravel
DB_PASSWORD=secure-password
MAIL_DRIVER=smtp
MAIL_HOST=smtp.mailtrap.io
MAIL_PORT=465
Set APP_ENV to production for your live Laravel blog.
Step 5: Deploy Your Laravel Blog
Using Forge’s GitHub Integration:
- Connect Forge to your GitHub repository
- Select your Laravel blog repository
- Set deployment script
- Click “Deploy Now”
Deployment Script:
#!/bin/bash
cd /home/forge/your-blog
git pull origin main
composer install --no-interaction --prefer-dist --optimize-autoloader
npm install
npm run build
php artisan migrate --force
php artisan cache:clear
php artisan route:cache
php artisan view:cache
sudo systemctl restart php8.2-fpm
This automates the entire deployment process for your Laravel blog project.
Step 6: Set Up Database and Run Migrations
Connect to your production server and run migrations to create tables:
ssh forge@your-server-ip
cd /home/forge/your-blog
php artisan migrate --force
php artisan db:seed
This creates all necessary tables in production for your Laravel blog.
Step 7: Final Testing and SSL Setup
Enable HTTPS with SSL in the Forge dashboard:
- Navigate to your site
- Click “SSL” → “Let’s Encrypt”
- Forge generates and installs a free SSL certificate
Test Your Live Laravel Blog:
- Visit your domain to verify everything works
- Create test blog posts
- Verify images, links, and styling display correctly
- Test all CRUD operations
Your production Laravel blog project is now live.
Step 8: Optional – Use Laravel Starter Kits Like JetShip
To accelerate building a blog with Laravel, consider using Laravel starter kits:
JetShip – Includes pre-built authentication, team management, and blog functionality. Use it to jumpstart your Laravel blog project:
composer require jetship/jetship --dev
php artisan jetship:install
Now that your Laravel blog setup is complete, you might need expert help to scale or customize it further. For that, you can get our pro Laravel development services.
Advanced Features for Your Laravel Blog
Once you’ve built a blog with Laravel, enhance it with these advanced features:
- Blog Search Functionality: Implement full-text search using Laravel Scout and Algolia.
- Tags and Categories: Create relationships to organize blog posts by topic.
- Comments System: Allow readers to engage with your Laravel blog content.
- Social Sharing: Add buttons to share blog posts on social media.
- Email Subscriptions: Build a mailing list of your Laravel blog subscribers.
- Analytics Integration: Track blog performance with Google Analytics or Plausible.
These features turn your basic Laravel blog into a professional content platform.
Start Your Blogging Journey Today!
You now have everything for the Laravel blog. This post covers building a Laravel blog from setup to production deployment. Laravel gives you the tools and flexibility to develop a blog exactly as you want, whether it’s a personal, company, or content marketing platform.
Remember: the best way to build a blog in Laravel is to start building. Deploy your Laravel blog project, share your knowledge, engage with your audience, and grow your platform over time. Your journey to building a blog with Laravel begins now. If you need help with development or customization, hire Laravel developers for a perfect solution.
FAQs on Building a Blog with Laravel
Is Laravel good for blogging?
Yes, Laravel is great for blogging. Laravel is perfect for blogging due to its clean syntax, sophisticated ORM (Eloquent), and built-in security features. Laravel blogs offer dynamic content, user authentication, and total customization, unlike static site generators.
How do I get people to read my blog?
To attract more readers, focus on creating high-quality, engaging content. Promote your blog on social media, optimize it for search engines (SEO), and interact with your audience. You can also offer incentives, like free downloads, to encourage visitors to subscribe.
What are the key features of a blog?
Essential features when building a blog in Laravel include:
-Blog post management – Create, read, update, delete functionality
-Categories and tags – Organize content by topic
-Author information – Display who wrote each post
-Comments – Enable reader engagement
-Search – Help visitors find blog content
-RSS feed – Allow subscription to your Laravel blog
-Social sharing – Make content easy to share
-Email notifications – Alert subscribers to new posts
Which Laravel version is best for blogs?
Laravel 11 is the current best choice for building a blog with Laravel. It features:
-Streamlined directory structure with 69 fewer files
-Improved performance and speed
-Better developer experience with reduced boilerplate
-Latest security features and updates
-Compatibility with modern frontend tools like Vite
If maintaining legacy code, Laravel 10 still works well, but Laravel 11 is recommended for new blog projects.
Can I use AI or a headless CMS with Laravel blogs?
Yes, absolutely. Modern approaches to building a blog in Laravel include:
1. AI Integration: Use OpenAI or Claude APIs to auto-generate blog content summaries, ideas, or tags.
2. Headless CMS: Separate your content management from presentation using Laravel as an API backend.
3. Strapi Integration: Build a blog with Laravel and Strapi CMS for flexible content management.
4. Static Site Generation: Use Laravel to generate static HTML files for your blog, improving performance.
These approaches enhance your Laravel blog project with modern technologies.
Create Your Blog with Laravel Effortlessly
From setup to deployment, our Laravel experts can help you build a powerful, scalable, and customizable blog platform.