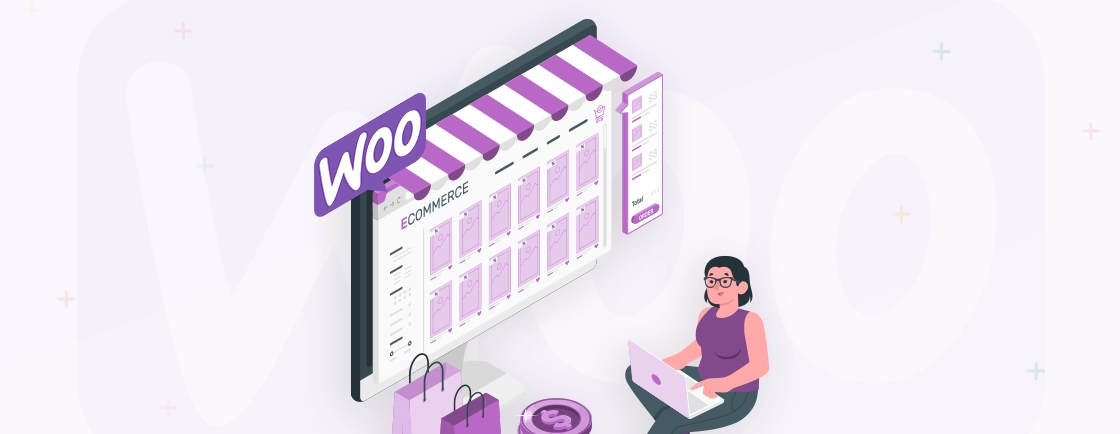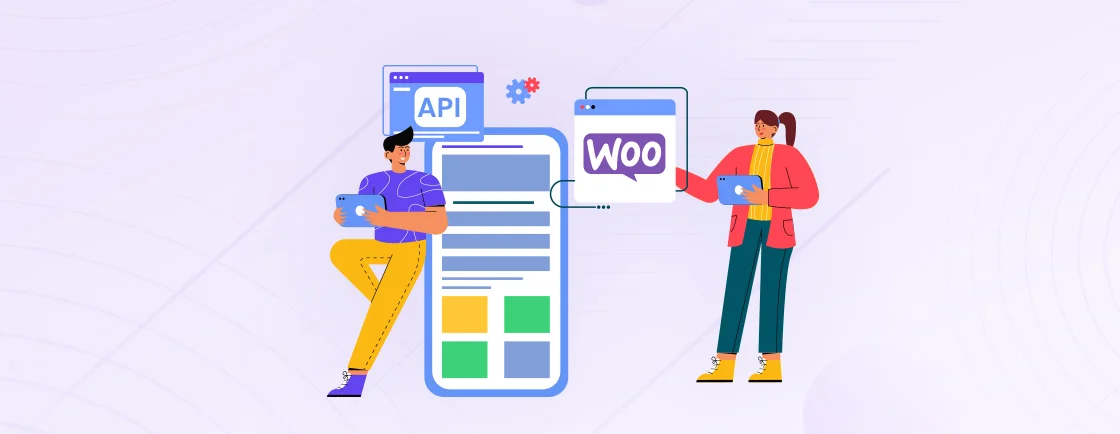Table of Contents
The last decade and even past that has been the era of online shopping. With sites like Amazon, eBay, Craigslist, people can buy or sell products and services online with ease. Amazon is one of the most successful businesses around the world. So it’s natural to think of having an eCommerce website for your business as well.
To that end, WooCommerce is an outstanding platform that can convert any WordPress website into an eStore, quite effectively. So you can run an online store while leveraging all the perks of WordPress for eCommerce.
So, want to turn your WordPress website into a fully-functioning eStore? Then let’s proceed further.
What is WooCommerce?
Launched in 2011 and later acquired by Automattic, WooCommerce is a popular open-source eCommerce plugin for WordPress. It has grown into one of the most popular eCommerce platforms powering millions of online stores.
WooCommerce is the key reason why WordPress is good for eCommerce. With it, you can transform your WordPress website into a fully-fledged online store. So you can sell physical or digital products, services, and subscriptions. You can easily manage your inventory, process payments, calculate shipping rates, and handle taxes seamlessly.
Its user-friendly interface and vast collection of extensions make it a versatile and customizable platform for businesses of all sizes, from small startups to large enterprises.
Why Install WooCommerce To Setup Your Online Store?
Among the several free and premium eCommerce plugins available online, WooCommerce is considered to be the best due to a number of reasons. Here are a few.
Scalability
Whether you are a startup, SME, or MNC, WooCommerce can help you set up an excellent online store. Moreover, when you scale up your business in a few years, it will be very easy to scale up the WooCommerce store with it.
Regular Audits by Sucuri
Sucuri conducts regular audits on the WooCommerce platform to ensure the latter is adhering to the ideal practices and coding standards of WordPress.
Massive, Fast-growing Community
When it comes to the community, there are over 350 official contributors and more than 7 Million WooCommerce installations and growing.
Comprehensive Documentation
You can find complete WooCommerce tutorials and guides covering a range of platform-specific topics. Like WooCommerce SEO, SSL, setup, hosting, snippets, product pages, and even the best WooCommerce themes.
Cost-effective
One of the highlights of WooCommerce is that you can use it for free. Although some premium features provided by certain paid extensions might cost you a little, you can build a fully-functional eCommerce website for free.
You can add some amazing features with premium plugins for a few hundred Dollars, but that will translate to some amazing features on your website. So you will find the price worth it. However, a basic WooCommerce website with all the necessary functions can be set up for free.
Secure and User-friendly
WooCommerce can easily integrate with several WordPress themes. Moreover, the WooCommerce shop pages are scalable, robust, and highly customizable. Furthermore, this plugin has its own API system and is audited for security on regular instances.
Built for WordPress
It is a WordPress plugin and can seamlessly convert any WordPress-powered website into an eCommerce store.
Security
WooCommerce provides security to your website users’ data and transactions (between you and the customers) and protects the website against any hackers.
A Range of Free and Premium Extensions
There are some outstanding WooCommerce plugins available to customize your website for enhanced functionality and appearance. You can integrate functionalities like memberships, subscriptions, additional payment getaways, shipping options, etc.
Feature-rich
WoCommerce is one of the most feature-rich plugins available on WordPress. The eStore pages can be customized in colors and sizes and can even handle digitally-downloadable products, services, and other affiliate products. You can even configure the shipping, payment options, and reporting module as per your preference.
Now that you understand how beneficial it is to use this plugin when setting up your new eCommerce website.
How To Install & Configure WooCommerce?
First and foremost, before installation and configuration of WooCommerce, you need to have a WordPress website ready. That is, complete with hosting, domain, and other foundational setups. Then you can go ahead and follow this procedure.

Step 1: Installation
There are two ways to install WooCommerce:
Method 1: Install via WordPress Admin Dashboard (Recommended)
- Log in to your WordPress admin dashboard (
yoursite.com/wp-admin). - Go to Plugins → Add New.
- Search for “WooCommerce”.
- Click “Install Now”, then “Activate”.
Method 2: Manual Upload (If Needed)
- Select the downloaded
.zipfile and click “Install Now”. - Download WooCommerce from WordPress repository.
- Go to Plugins → Add New → Upload Plugin.

Once the installation is completed, it will change the button to “ Activate”. Please click that to enable the use of the WooCommerce Plugin on your WordPress site. After the activation, your website will become an eCommerce store.

Once you have activated the Woocommerce plugin, you will be navigated to the initialization of the store setup process.
Step 2: Enter Company Details
Since the form is pretty straightforward; so it is quite easy to fill. Through a checkbox, you can choose whether you want to sell physical products, digital products, or both. Make sure to check it through and select. Physical products, as the name suggests, are physical and tangible in nature, whereas digital products are either downloadables or services.

Step 3: Select the Payment Methods
You can choose from the WooCommerce payments listed on the page.

Step 4: Confirm the Shipping Details
Choose the shipping rate based on your current zone. Also, print the shipping labels at home.

Step 5: Select Additional Suitable Plugins
WooCommerce offers you a range of compatible plugins you can choose to enhance your website’s functionality and appearance. However, don’t feel obligated to select them immediately, as you can do so easily later on.

Step 6: Activate Jetpack
The last step in this process is the activation of Jetpack, after which you can start adding products.
Moreover, there are four tabs in the menu for WooCommerce, Products, Analytic, and Marketing. That’s where all the WooCommerce settings are saved to convert your normal WordPress website into an online store.
- WooCommerce: Main Configuration and Settings are found here.
- Product: Here, you can add and manage your products.
- Analytic: This tab covers all the statistical reports with respect to your online store.
- Marketing: Any marketing tools or advertising tools you need are here.
That concludes the installation and configuration of WooCommerce. Now that the store is set up, you can start adding the product pages.
And furthermore, to get the best of it, you can opt for our professional WooCommerce development company. We’ll collaborate with you in everything from design to development and more.
How To List Products On The WooCommerce Store?
Here is a WooCommerce tutorial for adding new products to the WooCommerce product table and page:
Step 1: To add new products, go to the ‘Products’ section on your WordPress menu and click on ‘Add New’.
Step 2: Write the product’s name and a short description along with the details about it, including the product category.

Step 3: Then, you will have to add a product image (from the best angle), define the product price, and choose suitable tax options and shipping classes. After that, click ‘Publish’.




Other than creating variable products, you will be able to import them as variations by setting up the attributes and importing them.
After adding the products, you can start selling through your WooCommerce website.
Different Approaches To Set Up The WooCommerce Shop Page
After adding the products, it’s time for you to set up your WooCommerce store. It will give your customers an outlet to shop for your products online.
When you install WooCommerce, a page called shop is automatically created and assigned as your homepage. For example, go to ‘Settings’ and click ‘General’.
There are several approaches to customizing the WooCommerce shop page:
Through WordPress Customizer

Suppose you have a theme like Storefront already installed on the website. In that case, there are several options in the WordPress Customizer (which you can access through ‘Appearance’ by clicking on Customizer) that will help you make changes to the shop.
Besides the ‘Typography’ (helps you modify the text) and Buttons (helps you change the button color) menus, you will find the significant setting under ‘Product Page’ and ‘WooCommerce’.
WooCommerce offers the following options:
- Product Catalog: This menu can help you determine how many products you can display per row, whether the shop and category pages will show products, their categories, or both, as well as their default sorting, and how many rows of products can be viewed per page.
- Checkout: This option allows you to check the information on the checkout page along with things like button copy and the privacy policy.
- Store Notice: Through this option, you can create, enable and disable a sitewide notice for the customers.
- Product Images: It lets you control your product images’ ratio.
You can turn sticky ‘Add-to-cart’ and ‘Product Pagination’ on or off from the Product Page.
Through Elementor
You can also customize your WooCommerce shop page through Elementor website builder by creating a product archive. You can go about it by the typical approach via ‘Templates' > 'Add New‘ and then choose ‘Product Archive’ as your type.

Moreover, you can either start from scratch with a blank page or choose a pre-made block from the included templates.
You will have the following WooCommerce and archive-specific widgets along with the usual Elementor page elements:
- Archive Products
- Products
- Custom Add to Cart
- Product Categories
- Archive Title
- Archive Description
- WooCommerce Breadcrumbs
- WooCommerce Pages
- Menu Cart
You can choose the Shop Page from the drop-down list to make it appear only on the main shop. Obviously, you can add more conditions to it and use it in other places as well.
Lastly, the Product Archive only modifies the part of the shop page displaying products. You will have to customize the theme to make changes to the rest of your WooCommerce pages.
How to Manage Your WooCommerce Store?
Now that you know how to set up your WooCommerce store and display products on it let’s see how to manage this shop. There are several options available under the WooCommerce tab. So let’s check them out:
Order
Firstly, WooCommerce has an orders tab that displays all the recent purchases made in your store. In the case of physical products, you can check the delivery status and more. But with this WooCommerce Order tab, in the case of digital goods and downloadables, you can only see what products have been bought.

Coupons
In the Coupon option, choose Create Your First Coupon to go to the editing screen, where you can add a coupon code and its description.

Then the General menu lets you enter the basic details like a coupon or discount type (fixed cart discount, percentage discount, or fixed product discount), free shipping checkbox, coupon value, and expiry date.

After that, there’s Usage Restrictions through which you can set the minimum value of the order to activate the coupon. Other than that, you can activate the option of Individual use only, which means the customer can use this coupon individually and not with other offers.
Moreover, this menu lets you choose if you want to apply the coupon to normal items or sale items as well. You can select the products and their categories as well. You can even block certain maid ids from accessing the coupon.
Finally, there’s Usage Limits that let you set a limit for how many times the coupon can be used per customer and overall. After that, you can just publish the coupon to activate it on the website. It will also let the customers know a new coupon is now active for use.
Customers
In the Customers section of WooCommerce, you can view your previous customers’ information, which includes:
- Name
- Username
- Last Active
- Sign-up Date
- Email Address
- How Many Orders
- Total Money Spent
- Country/Region
It also lets you download this information into a PDF file.
Reports
One of the best features of WooCommerce is that it provides a built-in tracking function called Reports, which lets you view charts and graphs of your orders, sales, shipping rates, etc., over different timelines.

The graphs can be limited to the sales of a particular item, a category, or a coupon. Then, there is a Customers sub-tab, where you can check out your customer acquisition over a certain time period.
Settings
Settings is the most impressive part of WooCommerce. You can customize almost every part of your eCommerce store on this screen. Things like the entire checkout process, placement of ‘thousands’ separators, email options, etc., can be tailored to your preferences.
General
In Settings, the General tab covers the basic information of your online store, like the selling locations, currency, and display options.

Tax
There’s another distinctive feature named Enable tax rates and calculations. Selecting this feature lets you access a hidden tab named Tax.

This tab lets you control and enter the information with respect to taxes. Through this plugin, your website can calculate the tax rates based on the location of your store, the customer’s shipping address, or their billing address. There are some other tax settings on this tab that are pretty self-explanatory.
Products
Then, there’s the Products tab, which lets you customize the product data, including reviews, download methods, measurements, stock details, and even the add-to-cart buttons.

Shipping
Shipping is the tab on which you can easily configure the shipping prices based on the customer’s zones, along with customizing the shipping calculation method and the default shipping location. WooCommerce also makes it possible for you to restrict your store availability to only a few countries.

Payments
There’s also the Payment tab, which shows you the active and available payment processors.

Accounts & Privacy
Then, there is an Accounts & Privacy tab to control various parts of the customer experience by setting up a privacy and checkout policy, which you can configure as you prefer.

Emails
In the Emails tab, you can customize the emails sent on the triggers like new order, canceled order, failed order, and order on hold.

Advanced
Finally, the Advanced tab allows you to authorize access to external apps, edit the settings of a few particular pages, enable or disable WooCommerce API, force SSL on checkout pages and set their permissions. You can also configure the Webhooks in this section.

System Status
The System Status tab provides you with a comprehensive view of the performance and health of your WooCommerce store. You can also easily download a PDF file of the system report if there is some issue and you need to get in touch with the WooCommerce support team.

These tabs help you manage and customize almost every part of your WooCommerce store. Next would be the customization options.
How to Customize Your WooCommerce Shop?
WooCommerce currently holds a 25% marketing share when it comes to eCommerce website development platforms. So obviously, millions of eCommerce websites use it, which means if you don’t customize yours, it won’t stand out amongst the crowd.
To customize your eCommerce website, you can use plugins and themes. Now you must be thinking, “Isn’t WooCommerce a plugin itself?”. Well, you are right. WooCommerce is a free and open-source plugin to turn any WordPress website into an online store. But there are several other plugins and themes that can help enhance your website’s functionality and appearance.
Plugins
Plugins can help you add more features to your eCommerce website to enhance the customer experience. Several plugins, both free and premium (paid), are available in the Official WordPress Plugin Directory, which you can use to customize your eCommerce website.
Plugins used with eCommerce websites can be from the following categories:
- Checkout and Payments
- International eCommerce
- Shipping, Logistics, and Operations
- Products
- UX/UI
- Marketing and Communications, and many more
Check out our popular WooCommerce plugins, like Social Auto Poster, Social Login – WordPress / WooCommerce Plugin, WooCommerce PDF Vouchers, etc.
Themes
Themes can not only make your site more eye-catching, but they can also help you use better extensions to improve your store. There are hundreds of themes and templates available on the WooCommerce platform, which can be both free and premium, depending on their features.
A few of the most commonly-used WooCommerce themes are as follows:
There are several other plugins and themes that can help you develop the best WooCommerce website.
If you are looking for more plugins and themes for your website, go to the official WordPress or WooCommerce repositories.
Moreover, you can get in touch with our WooCommerce plugin development company for any personalized store-related requirements.
Setup your WooCommerce Store Now!
WooCommerce is a WordPress plugin to turn any normal website into an online store. Any startup, SME, or MNC can use WooCommerce to expand their business by taking it online.
While setting up WooCommerce requires some initial effort, the control and scalability it offers are well worth it. That is, especially in choosing hosting, configuring payments, and optimizing performance. Plus, with a vast community and plenty of resources available, help is always within reach.
If you are still confused about the processes involved in making an eCommerce website, get in touch with our hire WooCommerce experts with us today!
FAQs on WooCommerce Stores
Is WooCommerce free?
Yes, WooCommerce itself is a free, open-source plugin. However, you may need to pay for web hosting, domain name, premium themes & plugins, and payment processing fees.
Can I use WooCommerce without coding knowledge?
Yes, the setup wizard and plugins allow non-developers to run a store. However, some customizations may require basic HTML/CSS or hiring a developer.
Can I sell digital products with WooCommerce?
Absolutely. WooCommerce supports digital downloads, subscriptions, memberships, and even booking services with the right extensions.
Is WooCommerce SEO-friendly?
Yes, WooCommerce works well with SEO plugins like Yoast SEO or Rank Math, helping your products rank in search engines.
Is WooCommerce secure?
WooCommerce follows WordPress security standards. For added safety, use SSL, strong passwords, and security plugins like Wordfence.
Power Stores with WooCommerce
Transform your WordPress site into a fully functional e-commerce platform with WooCommerce.